 |
Главная |
Создание макроса, запускаемого с клавиатуры
|
из
5.00
|
Пример 3 Создать макрос для вставки знака «™», запускаемый с клавиатуры.
Выполнение:
Этапы 1-4 выполняются также, как в примере 1, затем следует:
5 В поле Назначить макрос нажать кнопку клавишам, ввести сочетаниеклавиш,напр.,Ctrl+G (рисунок 48).

Рисунок 48 – Назначение клавиш запуска макроса
клавиатуре
6 Нажать клавиши Назначитьи Закрыть.
Запись выполняется так же, как в примере 1 и заканчивается нажатием кнопки Остановить запись.
Назначить клавиши можно также из окна рисунка 47 – см. выше.
Примечание 4. В качестве запускающих клавиш берутся функциональные клавиши F2...F12 и служебные клавиши Alt иCtrl в сочетании с любыми клавишами. Следует назначать клавиши, не занятые какими-либо операциями, о чем можно узнать, введя их в поле Новое сочетание клавиш: в окне Настройка клавиатуры. Если клавиша уже несёт какую-нибудь функциональную нагрузку, то после её ввода появится наименование этой функции, оно изменится на функцию запуска данного макроса, т.е. прежнее назначение клавиш будет утеряно. Если клавиша свободна, появится слово [нет] и её можно использовать для запуска макроса.
Рекомендуется для макросов использовать следующие свободные сочетания клавиш: Shift+F10, Ctrl+1, Ctrl+2, Ctrl+5, Ctrl+7, Ctrl+8, Ctrl+9и др.
Более сложные макросы-программы создаются с помощью Редактора Visual Basic, который вызывается командой Макросы\Макросы\Отладка
Удаление макросоввыполняется из окнаМакросы, клавишейУдалитьПри этом удаляется программа макроса, записанная на языке VB. Удаление кнопки макроса с панели инструментов рассмотрено в примере 2.
Контрольные вопросы
1 Как создать макрос, запускаемый из меню Макросы?
2 Как создать макрос запускаемый из Панели быстрого доступа?
3 Как создать макрос , который можно запускать из Панели быстрого доступа и с клавиатуры ?
4 Как создать макрос с запуском только с клавиатуры?
5 Как удалить макрос из Панели быстрого доступа?
6 Какие клавиши следует использовать для запуска макросов и почему?
Задание
1 Разработать макрос для вставки в текст на место курсора своей фамилии с инициалами. Присвоить макросу имя «ФИО» и любой значок из предлагаемого в окне Настройка… списка . Макрос должен запускаться
· из меню Макросы,
· с Панели быстрого доступа
· клавишами клавиатуры.
 2 Разработать макрос для вывода Редактора формул, использующего стиль Times New Roman, полужирный, курсив. Вручную он запускается командами Вставка \ Текст\ Объект \ Объект, выбрать в списке Microsoft Equation 3.0 \ ОК \ меню Стиль \ Другой \ шрифт Times New Roman \ Полужирный \ Курсив.
2 Разработать макрос для вывода Редактора формул, использующего стиль Times New Roman, полужирный, курсив. Вручную он запускается командами Вставка \ Текст\ Объект \ Объект, выбрать в списке Microsoft Equation 3.0 \ ОК \ меню Стиль \ Другой \ шрифт Times New Roman \ Полужирный \ Курсив.
3 Разработать макрос для вставки таблицы из двух строк с количеством столбцов, равным порядковому номеру студента в списке группы из журнала преподавателя или старосты.
Содержание отчета
1 Название, цель, содержание работы
2 Задание.
3 Результаты выполнения работы (сохранить на дискете)
4 Письменные ответы на контрольные вопросы.
5 Выводы по работе
Лабораторная работа №10
Создание форм в Word
Цель работы: научиться создавать формы в Word.
Содержание работы:
1 Создание формы.
2 Защита полей формы.
Создание формы
Формы (или бланки) - один из самых распространенных видов документов как в офисной и производственной деятельности, так и в повседневной жизни. Всевозможные анкеты, ведомости, больничные листы, справки, читательские билеты, паспорта, зачётные книжки и др. являются различного рода формами.
Форма – это документ, содержащий постоянную и переменную части.
Постоянная часть – это неизменяемый текст, неизменяемые таблицы, рисунки, графика, рамки, заливка, линии разметки, стрелки, автофигуры и др.
Переменная часть – это пустые места (поля), в которые вводятся данные пользователя. Форма в общем похожа на шаблон, но отличается более широкими возможностями, поскольку эти пустые места могут быть заполнены не только текстом - в них можно также вставить текущие дату и время, таблицу, формулу для автоматического вычисления, поля-флажки, раскрывающиеся списки и др. Если мастера и шаблоны MS Word разрабатывались для создания бумажных документов, то форму предпочтительнее использовать в компьютерном, электронном виде и заполнять с помощью команд клавиатуры и мыши. На рис. 49 показан пример формы - анкеты офицера - выпускника военного факультета университета в электронном виде.
| Анкета выпускника Военного факультета | ||
| Фамилия | Васильев | |
| Имя | Иван | |
| Отчество | Петрович | |
| Пол: | муж жен | |
| Отношение к воинской службе: | - военнообязанный - невоеннообязанный | |
| Дата рождения: | 14.12.1990 | |
| Воинское звание: | Лейтенант ▼ | |
| Род войск: | Артиллерия ▼ |
Рисунок 49 Формаанкеты офицера
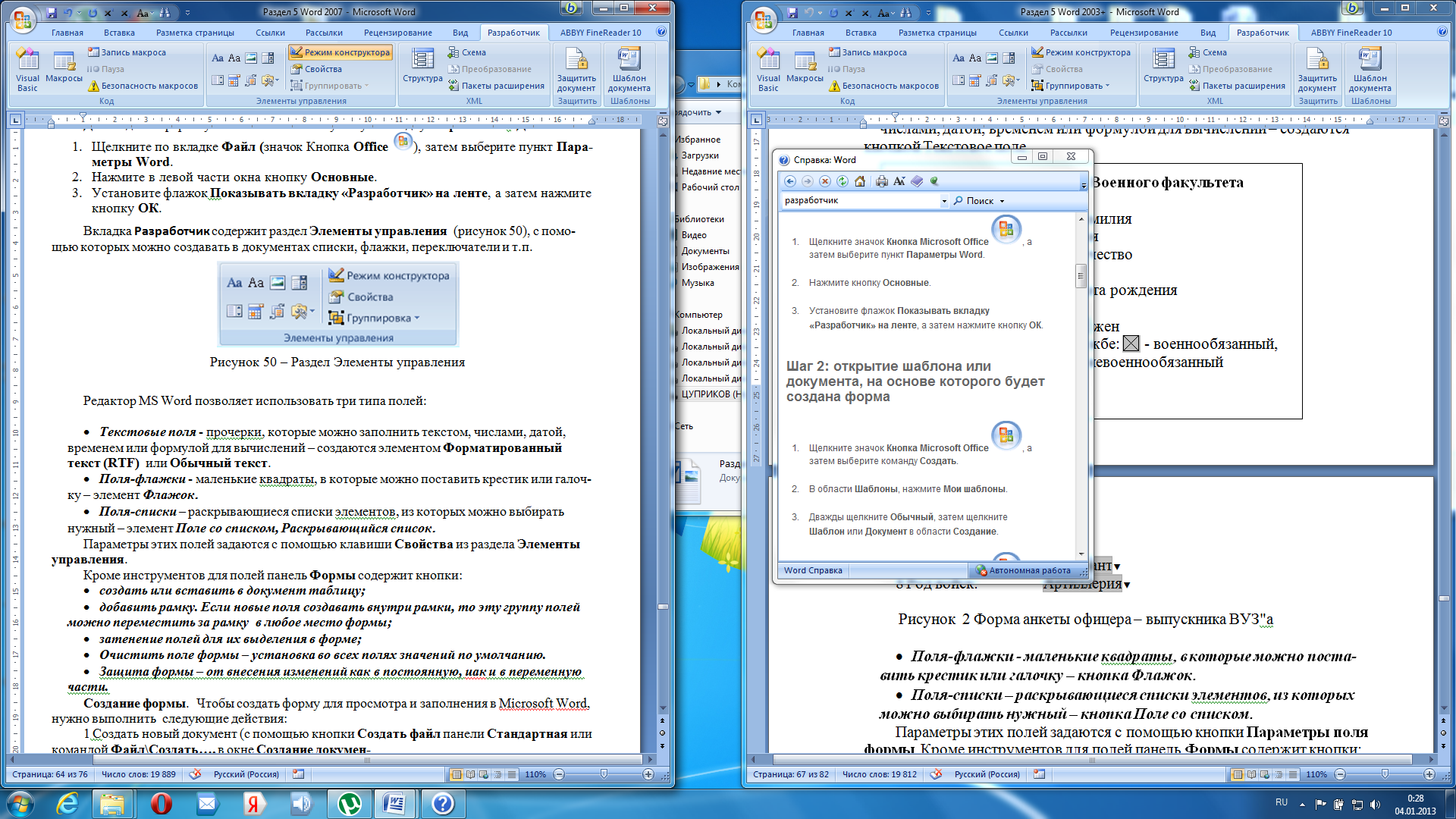
Рисунок 50 - Вкладка Разработчик
Для этого:
1. Щелкните по вкладке Файл (значок Кнопка Office  ), затем выберите пункт Параметры Word.
), затем выберите пункт Параметры Word.
2. Нажмите в левой части окна кнопку Основные.
3. Установите флажок Показывать вкладку «Разработчик» на ленте, а затем нажмите кнопку OК.
Вкладка Разработчиксодержит разделЭлементы управления, с помощью которых можно создавать в документах списки, флажки, переключатели и т.п.
Редактор MS Word позволяет использовать три типа полей:
· Текстовые поля - прочерки, которые можно заполнить текстом, числами, датой, временем или формулой для вычислений – создаются элементом Форматированный текст (RTF) или Обычный текст(строки 1,2,3 в анкете офицера).
· Поля-флажки - маленькие квадраты, в которые можно поставить крестик или галочку – элемент Флажок (строки 5,6).
Поля-списки – раскрывающиеся списки элементов, из которых можно выбирать нужный – элемент Поле со списком, Раскрывающийся список (в анкете офицера список Воинское звание раскрывается на Лейтенант, Старший лейтенантиКапитан, а список Род войск – на Артиллерия, Пехота, Авиация).
Параметры этих полей задаются с помощью клавиши Свойстваиз разделаЭлементы управления. Предварительно создаваемый элемент нужно выделить.
Кроме инструментов для полей раздел Элементы управления содержит элементы:
· Выбор даты – вставляет текущую дату выбранного формата;
· Управление содержимым рисунка;
· Коллекция стандартных блоков документа (шапка, таблица, подпись и др.);
· Инструменты для создания форм из предыдущих версий Word (Вставка рамки, полосы прокрутки, переключателя и др.);
Вкладка Разработчиксодержит также раздел XML(позволяет применять к документу Word готовые схемы, шаблоны и структуры, раздел Защититьдля защиты документа с помощью пароля и др.
Создание формы. Чтобы создать форму для просмотра и заполнения в Microsoft Word, нужно выполнить следующие действия:
1 Создать новый документ (с помощью кнопки Office\Создатьили командой Файл \ Создать…, в окне Создание документа, выбрать раздел Создание документа \ Новый документ).
2 Ввести неизменяемую часть текста, предусмотрев пустые места для размещения полей формы.
3 На вкладке Разработчик в группе Элементы управления нажать кнопку Режим конструктора, затем поставить курсор на место вставки элемента.
Далее можно выполнить любое из следующих действий:
А) Добавление тестового поля. Текстовое поле используется для ввода текста, чисел, даты, времени и формулы для вычислений. Для его вставки необходимо:
§ щелкнуть элемент управления Форматированный текст  или Текст
или Текст  .
.
§ Ввести в элемент необходимый текст.
Б) Добавление флажка. Поле Флажок используется для ответов Да или Нет. В анкете рис. 49 такими являются поля пунктов 4 и 5. Для вставки поля - типа Флажокнужно:
§ Поставить курсор на место вставки поля флажка, нажать кнопку Инструменты из предыдущих версий, затем кнопку Флажок(рисунок 51) и на месте курсора появится пустой квадратик . Чтобы поставить в него крестик, нужно нажать кнопку Свойства и в разделе Состояние по умолчаниющелкнуть по нужному кружку . здесь же можно задать его размеры.

Рисунок 51 – Вставка элемента Флажок
В) Поле раскрывающегося списка вставляется в форму, если нужно выбрать один из вариантов текста, который должен находиться в этом месте.
§ На вкладке Разработчик в группе Элементы управления щелкните элемент управления Раскрывающийся список. 
§ Выделите элемент, затем нажмите кнопку Свойства.
§ Чтобы создать список значений, в группе Свойства раскрывающегося списка нажмите кнопку Добавить.
§ Введите значение в окне Краткое имя, например Лейтенант, Старший лейтенантиКапитан.
§ Повторяйте этот шаг до тех пор, пока все значения не окажутся в раскрывающемся списке.
|
из
5.00
|
Обсуждение в статье: Создание макроса, запускаемого с клавиатуры |
|
Обсуждений еще не было, будьте первым... ↓↓↓ |

Почему 1285321 студент выбрали МегаОбучалку...
Система поиска информации
Мобильная версия сайта
Удобная навигация
Нет шокирующей рекламы

