 |
Главная |
Задание 1. Создание титульного слайда презентации
|
из
5.00
|
1. Запустите программу Microsoft Power Point. Для этого при стандартной установке MS Office выполните Пуск/Программы/ Microsoft Power Point. Откроется окно с Главной лентой Power Point.
2. Следующим шагом будет Создание нового слайда: Главная лента – Создать слайд или Макет, на котором представлены различные варианты разметки слайдов (рис. 1).
3. Выберите самый первый тип — титульный слайд (первый образец слева в верхнем ряду). На экране появится первый слайд с разметкой для ввода текста (метками-заполнителями) (рис. 1).
Краткая справка. Метки-заполнители — это рамки с пунктирным контуром, появляющиеся при создании нового слайда. Эти рамки служат метками-заполнителями для ввода текста, таблиц, диаграмм и графиков. Для добавления текста в метку-заполнитель, необходимо щелкнуть мышью и ввести текст, а для ввода объекта надо выполнить двойной щелчок мышью.
4. Изучите интерфейс программы, подводя мышь к различным элементам экрана.
5. Выберите цветовое оформление слайдов, воспользовавшись шаблонами дизайна оформления (лента Дизайн/Тема/Цвета) (рис. 2, 3).

Рис. 1. Окно диалога Создание слайда
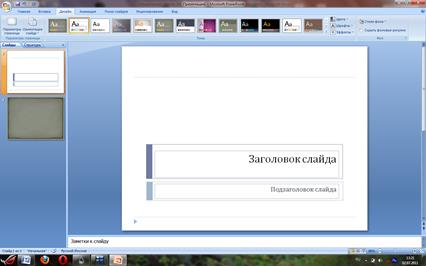
Рис. 2. Окно диалога оформления слайда

Рис. 3. Выбор цветового оформления слайдов
Введите с клавиатуры текст заголовка — Microsoft Office и подзаголовка — Краткая характеристика изученных программ. Для этого достаточно щелкнуть мышью по метке-заполнителю и ввести текст, который автоматически будет оформлен в соответствии с установками выбранного шаблона (рис. 4).

Рис. 4. Титульный слайд презентации
6. Сохраните созданный файл с именем «Моя презентация» в своей папке командой Кнопка MS Office/ Сохранить как (рис.5).
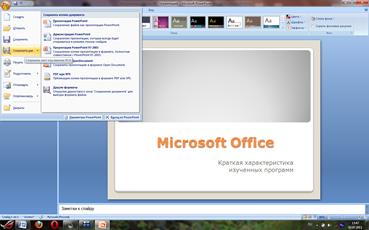
Рис.5. Сохранение презентации
Задание 2. Создание второго слайда презентации — текста со списком.
1. Выполните команду Главная лента/Создать слайд.
2. В верхнюю строку введите название программы Текстовый редактор MS Word.
3. В нижнюю рамку введите текст в виде списка. Щелчок мыши по метке-заполнителю позволяет ввести маркированный список. Переход к новому абзацу осуществляется нажатием клавиши [Enter].
Образец текста
Текстовый редактор позволяет:
• создавать текстовые документы;
• форматировать текст и оформлять абзацы документов;
• вводить колонтитулы в документ;
• создавать и форматировать таблицы;
• оформлять списки в текстовых документах;
• представлять текст в виде нескольких колонок;
• вставлять в документ рисунки;
• готовить документ к печати.

Рис. 5. Текстовый слайд со списком
4. Готовый слайд будет иметь вид, как на рис. 5.
5. Выполните текущее сохранение файла.
|
из
5.00
|
Обсуждение в статье: Задание 1. Создание титульного слайда презентации |
|
Обсуждений еще не было, будьте первым... ↓↓↓ |

Почему 1285321 студент выбрали МегаОбучалку...
Система поиска информации
Мобильная версия сайта
Удобная навигация
Нет шокирующей рекламы

