 |
Главная |
Установка программного обеспечения для организации работы электронной почты
|
из
5.00
|
Установка операционной системы Ubuntu Server 14.04
Для того чтобы начать установку Ubuntu Server 14.04, нужно загрузиться с установочного CD диска Ubuntu Server 14.04. Для этого необходимо в BIOS вашего сервера выбрать первым в списке загрузок CD/DVD привод или воспользоваться возможностями Boot Menu. На каждом сервере кнопки вызова BIOS и Boot Menu отличаются, но обычно при загрузке сервера на экране пишется какие клавиши нужно нажать, для того чтобы попасть в BIOS или в Boot Menu.
Внешний вид BIOS на разных серверах может отличаться, но идеология остается прежней.
Переходим на вкладку «Boot» и выбирается пункт «Boot Device Priority».

3.2.1 – Открывается вкладка Boot
Далее перемещается «CD/DVD привод» на самый верх.

Рисунок 3.2.2 – перемещаем «CD/DVD привод
Сохраняем сделанные изменения.
Переходим на вкладку «Exit» и выбираем пункт «Save Changesand Exit».

Рисунок 3.2.3 – Сохраняем сделанные изменения
Подтверждаем сохранение новой конфигурации.
Нажимаем«OK».

Рисунок 3.2.4 – Подтверждаетя сохранение новой конфигурации
При последующей перезагрузке компьютера, можно загрузиться с установочного CD диска Ubuntu Server 14.04.
После успешной загрузки с установочного CD диска Ubuntu Server 14.04, необходимо выбрать на каком языке будет отображаться меню приветствия.
В данном руководстве рассматривается установка Ubuntu Server на английском языке.
Выбирается «English» и нажимаем на кнопку «Enter».

Рисунок 3.2.5 – Выбираем язык руководства
В меню приветствия выбирается «Install Ubuntu Server».
Необходимо выбрать на каком языке будет отображаться процесс установки Ubuntu Server. Кроме того, выбранный язык будет использоваться в установленной системе как язык по умолчанию. Настоятельно рекомендую использовать английский язык.
Выбирается «English» и нажимается «Enter».

Рисунок 3.2.6 – Выбирается язык установки
Указываем географическое расположение вашего сервера, на котором производиться установка системы.
Выбираем страну на базе которой будут формироваться настройки языка.
Выбираем «United States» и нажимаем «Enter».

Рисунок 3.2.7 – Выбираем страну
На данном этапе можно воспользоваться возможностью автоматически определить раскладку клавиатуры.
В данном руководстве будет выбрана английская раскладка клавиатуры без автоматического определения.
Выбираем «No» и нажимаем на кнопку «Enter».

Рисунок3.2.8 – английская раскладка клавиатуры без автоматического определения.
Выбираем «English(US)»и нажимаем на кнопку «Enter».

Рисунок 3.2.9 – Указывается имя сервера
Указывается имя сервера и нажимаем на кнопку «Enter».

Рисунок 3.2.10 – Указывается имя пользователя
Далее указываем полное имя пользователя для учетной записи администратора сервера.

Рисунок 3.2.11 – Указывается логин и пароль
Указывается надежный пароль для новой учетной записи и нажимаем на кнопку «Enter».
Указывается пароль для новой учетной записи еще раз и нажимаем на кнопку «Enter».

Рисунок 3.2.12 – Зашифровывается папка для новой учетной записи
На данном этапе можно воспользоваться возможностью зашифровать домашнюю папку для новой учетной записи.
Выбираем «No» и нажимаем на кнопку «Enter».

Рисунок 3.2.13 – Выбирается часовой пояс
Далее необходимо выбрать часовой пояс, в котором находится сервер.
В данном руководстве рассматривается сервер, который находится в России, в городе Москве и часовой пояс определился автоматически.
Выбираем «Yes» и нажимаем на кнопку «Enter».

Рисунок 3.2.14 – Выделяем место для установки
Теперь необходимо выбрать на какой диск будет установлена новая операционная система и выделить место для установки.
Обратите внимание, под систему будет выделено все свободное место на диске.
Выбираем«Guided— use entire disk and set up LVM» и нажимаем на кнопку«Enter».

В данном примере установлен один диск объемом10Gb.
Выбираем диск, на который необходимо установить систему и нажимаем на кнопку «Enter».

Рисунок 3.2.15 – Подтверждаем внесенные изменения
Далее необходимо подтвердить внесенные изменения.
Выбираем «Yes» и нажимаем «Enter».

В данном случае под систему будет выделено все свободное место на диске, поэтому оставляем значение в разделе «Amount of volume group to use for guided partitioning» по умолчанию.
Выбираем «Continue» и нажимаем на кнопку «Enter».

Теперь необходимо подтвердить внесенные изменения.
Выбираем «Yes» и нажимаем на кнопку «Enter».

Рисунок 3.2.16 – Указываем информацию о прокси- сервере
Далее система предлагает указать информацию о прокси-сервере.
В данном руководстве не используется прокси-сервер.
Выбираем «Continue» и нажимаем на кнопку «Enter».

Рисунок 3.2.17 – Выбираем параметры установки обновлений
На данном этапе можно выбрать параметры установки обновлений на Ubuntu Server.
Лучше всего устанавливать только те обновления, в необходимости которых вы уверены, поэтому выбираем «No automatic updates» и нажимаем на кнопку «Enter».

Рисунок 3.2.18 – Выбираем дополнительные компоненты
На данном этапе можно воспользоваться возможностью выбрать дополнительные компоненты для установки.
Теперь не обходимо подтвердить установку загрузчика.
Так как в данном примере установлен один диск, выбираем «Yes» и нажимаем на кнопку «Enter».
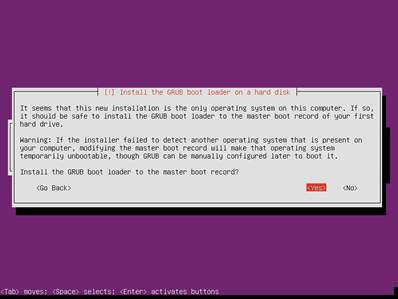
Рисунок 3.1.19 – подтверждаем установку загрузчика
Далее необходимо вынуть установочный диск Ubuntu Server14.04 из CD/DVD привода.
Выбираем «Continue» и нажимаем на кнопку «Enter».
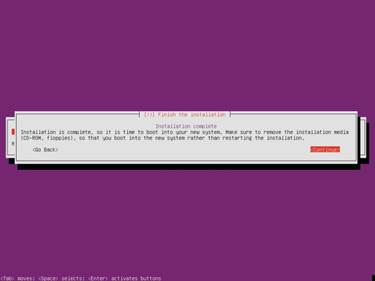
Рисунок 3.1.20 – Вынимаем установочный диск UbuntuServer14.04изCD/DVD привода
Далее необходимо указать имя пользователя и пароль для авторизации в Ubuntu, который был указан ранее в процессе установки системы.

Рисунок 3 4.1.21 – Указываем имя пользователя и пароль для авторизации в Ubuntu
Jabber (серверная часть)
Jabber-это открытый протокол, использующий XML, для быстрого обмена сообщениями и информацией о присутствии между любыми двумя абонентами в Интернет.
Первым применением технологии Jabber стало появление асинхронной и расширяемой платформы для обмена мгновенными сообщениями сети обмена мгновенными сообщениями, сходная по возможностям c коммерческими системами IM, такими, как AIM, ICQ, MSN и Yahoo. Однако, Jabber имеет ряд преимуществ по сравнению с коммерческими системами IM:
¾ Открытость-протокол Jabber является свободным (от лицензирования), открытым, общедоступными, кроме того, лёгок для понимания;существуетмножествореализацийсерверовиклиентов,атакжебиблиотексоткрытымисходнымкодом.
¾ Расширяемость-с помощью пространств имён в XML можно расширить протокол Jabber для выполнения требуемых задач и для обеспечения поддержки взаимодействия между различными системами. Общие расширения разрабатываются под контролем Jabber Software Foundation.
¾ Децентрализованность- кто угодно может запустить свой собственный сервер Jabber, это позволит организациями частным лицам заниматься любыми экспериментами с IM.
¾ Безопасность-Любой сервер Jabber может быть изолирован от общедоступной сети Jabber, многие из вариантов реализации сервера используют SSL при обмене между клиентом и сервером, и немало клиентов поддерживают шифрование с помощью PGP/GPG внутри протокола.
Jabber удовлетворит многие потребности частных лиц и организаций. Однако, важно понимать что он не является панацеей от всех бед. В частности, Jabber не является:
¾ Универсальным чат- клиентом для различных систем IM. Несмотря на множество клиентов Jabber под различные платформы, он и не предоставляют таких возможностей по взаимодействию с различными системами IM, как Trillian или GAIM;
¾ Взаимодействие между Jabber и другими системами осуществляют шлюзы, расположенные на стороне сервера.
¾ 100% решением проблем взаимодействия с различными системами. Некоторые сервера Jabber предоставляют возможность взаимодействия с другими системами IM через шлюзы, которые транслируют протокол Jabber в протокол этих систем; однако, Jabber не был ориентирован на обеспечение взаимодействия с другими системами IM, потому что только от самих систем IM зависит осуществление взаимодействия (к чему он и не стремятся и даже наоборот прим.переводчика).
¾ Едино зависимая система IM, разрабатываемая одной компанией. Сообщество в Jabber немонолитно; напротив, существует большой наборобще доступных и закрытых серверов Jabber, проектов с открытым кодом, компаний по разработке ПО, использующих протокол Jabber.
Сервер обмена мгновенными сообщениями
Электронная почта не подходит для обмена сообщениями «в реальном времени», так как почтовый протокол допускает значительную задержку при пересылке сообщений. В месте с тем множество задач, в особенности—связанных с деловой, административной или производственной перепиской, требуют быстрого (в пределах скорости передачи данных), «мгновенного» отклика. Раньше такие задачи решались по телефону, впоследнее время стали популярны службы мгновенного обмена сообщениями (ICQ, AIM, YM, IM, Jabberит.п.). При этом обычно упускается извнимания, что все перечисленные службы (кроме Jabber) имеют не просто закрытую, а не тиражируемую реализацию серверной части. Это означает, что при использовании для деловой переписки, допустим, ICQ, вся информация становится достоянием организаций, имеющих доступк серверу.
Служба Jabber
Jabber— открытый стандарт обмена сообщениями, под держивающий мгновенный, отложенный; групповой, приватный и другие виды обмена сообщениями, передачу файлов и т.п. Поскольку серверная часть реализована в составе комплекса, а для доступа к серверу может использоваться защищённый протокол, переписка остаётся личной тайной абонентов (при условии административного контроля за обслуживающим персоналом сервера). Поддерживается так же и обмен сообщениями с абонентами других серверов Jabber.
Терминалы к другим службам обмена мгновенными сообщениями
Для доступа к другим службам мгновенных сообщений, например, ICQ, MSN, AIM или YM, абоненту Jabber-сервера не зачем устанавливать дополнительное ПО, так как для этих служб разработано терминальное серверное ПО, обеспечивающее преобразование соответствующего протокола в Jabber. Таким образом, используя только Jabber-клиент, пользователь может иметь доступ к этим и некоторым другим службам.
Я выбрала программу еJabber, потому что это свободный, распределённый и устойчивый к отказамXMPP-сервер.
Возможности еJabber:
¾ Модульная архитектура сервера;
¾ Поддержка работы группы ejabberd-серверов в кластере;
¾ Поддержка веб-интерфейса для администрирования;
¾ Поддержка различных языков (включая русский);
¾ Совместимость с XMPP;
¾ LDAP-аутентификация;
¾ поддержка SASL и Start TLS на клиентских и меж серверных соединениях.
Выбор корпоративного средства обмена сообщениями задача не из легких. Публичные сервисы, такие как ICQ, Skype и т.п., кроме известных всем достоинств имеют ряд недостатков, таких как необходимость наличия интернета на каждом рабочем месте и невозможность контролировать круг общения сотрудников, в той же ICQ свободно можно в рабочее время общаться с друзьями на отвлеченные темы. Что же делать? Здесь на помощь приходит Jabber, позволяющий создать корпоративный сервер обмена сообщениями, как это сделать мы расскажем в данной статье.
Мы будем рассматривать установку Jabber-сервера на выделенный ПК под управлением UbuntuServer 10.04.1 LTS. Имя сервера, выбранное при установке ubuntu-jabber, которое будет являться именем jabber-сервера, если вы хотите использовать иное имя, то вы будете должны внести соответствующую запись в /etc/hosts.
В качестве jabber-сервера мы будем использовать ejabberd, к достоинствам которого относятся: простота настройки, нетребовательность к системным ресурсам и возможность LDAP авторизации (в том числе интеграция в AD), что весьма актуально в корпоративной среде.
Установка сервера проста, достаточно одной команде:
¾ sudo apt-get install ejabberd
¾ Все настройки хранятся в /etc/ejabberd/ejabberd.cfg, откроем его и раскомментируем следующую строку:
¾ override_local.
¾ Ниже укажем логин администратора (у jabber-сервера свой администратор, не путать с системным) и имя сервера:
¾ Adminuser
¾ {acl, admin, {user, "ADMIN", "SERVER_NAME"}}.
¾ Hostname
¾ {hosts, ["SERVER_NAME"].
¾ Где ADMIN - имя учетной записи администратора, а SERVER_NAME имя сервера, в нашем случае ubuntu-jabber. После чего опускаемся вниз до секции ACCESS RULES вкоторой находим и приводим к следующему виду опцию:
¾ {access, register, [{allow, all}]}.
¾ Данная опция позволяет регистрировать учетные записи пользователям самостоятельно, при помощи клиента. Последняя интересующая нас опция - язык по умолчанию:
¾ {language, "ru"}.
Теперь зарегистрируем учетную запись администратора:
¾ sudoejabberdctl register ADMIN SERVER_NAME PASSWORD
И перезапустим сервер:
¾ sudo /etc/init.d/ejabberd restart
Теперь можно приступить к настройке клиентских ПК. В первую очередь добавим в C:\Windows\System32\drivers\etc\hostsстроку следующего вида:
¾ ubuntu-jabber
Данная строка позволяет клиентам обращаться к jabber-серверу по имени хоста. Если в вашей организации большое количество ПК и вносить настройки на каждом из них затруднительно, то самое время задуматься о внедрении Службы каталогов, в этом случае было бы достаточно одной записи на DNS сервере.
В качестве jabber-клиента мы используем Psi, кросс сплатформенный клиент с богатыми возможностями, хотя вы можете выбрать то, что больше понравиться, благо есть из чего - список клиентовдостаточно велик.
Установка и регистрация учетной записи просты и не занимают много времени, структура и принципы работы с программой ничем не отличаются от других IM клиентов и не должны вызвать каких-либо затруднений у пользователя. Добавляем контакт собеседника и уже можно общаться.


Рисунок 3.1.22 – Устанавливаем и регистрируем учетную запись
Для администрирования сервера можно использовать веб-админку, которая доступна по адресу: http://SERVER_NAME:5280/admin и позволяет решать ежедневные задачи администрирования без обращения к файлам конфигурации.

Рисунок 3.1.23 – Вводим логин и пароль 
Рисунок 3.1.24 – Выбираем администрирование
В общем, на этом можно было бы и остановиться, если бы не одно но. По умолчанию список контактов (ростер на терминологии jabber) нового пользователя пуст. Это вполне нормально для личного использования или для работы с публичными серверами - пользователь сам выбирает с кем общаться, но абсолютно неприемлемо для корпоративной среды, где список контактов заранее определен. Было бы неплохо, чтобы новый пользователь автоматически попадал в этот список и автоматически получал его в свой клиент. В /etc/ejabberd/ejabberd.cfgнайдем и раскомментируем следующую строку:
{mod_shared_roster, []},
Сохраняем файл, перезапускаем сервис. Теперь в веб-админке в разделе VirtualHosts - Имя вашего сервера появился пункт Группы общих контактов. Создаем такую группу и настраиваем как показано ниже:

Рисунок 3.1.24 – соединяем группу 
Рисунок 3.1.25 – Настраиваем хост

Рисунок 3.1.26 – Добавляем пользователя
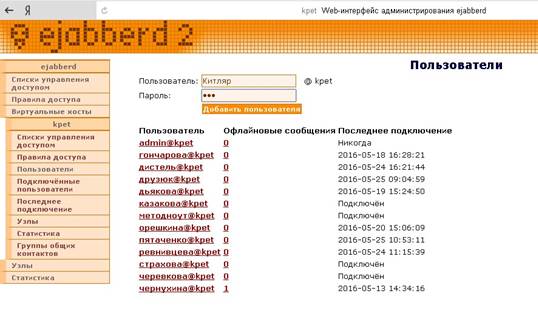
Рисунок 3.1.27 – Создаем пароль

Рисунок 3.1.28 – Пользователь добавлен
Для того, чтобы в группу автоматически попадали все пользователи в поле Члены укажите @all@, а в поле Видимые группы укажите название вашей группы, которое вы ввели при ее создании.
Проверим как это работает. Зарегистрируем нового пользователя, как видим - все хорошо, он автоматически получил все контакты общей группы.

Рисунок 3.1.29 – Контакты общей группы
В результате несложных действий мы получили в свое распоряжение мощное корпоративное средство обмена сообщениями, в тоже время простое и понятное пользователю. Однако на этом возможности ejabberd не исчерпываются, он позволяет осуществлять коммуникации с другими сетями обмена сообщениями, для этого нужно настроить соответствующий транспорт, так что если ваши партнеры используют ICQ вы не потеряете контакта с ними, но это тема для отдельной статьи.

Рисунок 3.1.30 – Список пользователей
|
из
5.00
|
Обсуждение в статье: Установка программного обеспечения для организации работы электронной почты |
|
Обсуждений еще не было, будьте первым... ↓↓↓ |

Почему 1285321 студент выбрали МегаОбучалку...
Система поиска информации
Мобильная версия сайта
Удобная навигация
Нет шокирующей рекламы

