 |
Главная |
Создание архитектурного проекта
|
из
5.00
|
Запустите Revit 2014 (рис.9) и создайте новый проект. Открытие и сохранение файлов происходит в аналогичных диалоговых окнах.
• RVT – файл проекта.
• RFA – файл семейства.
• RTE – файл шаблона.
• ADSK – универсальный формат для передачи между приложениями.
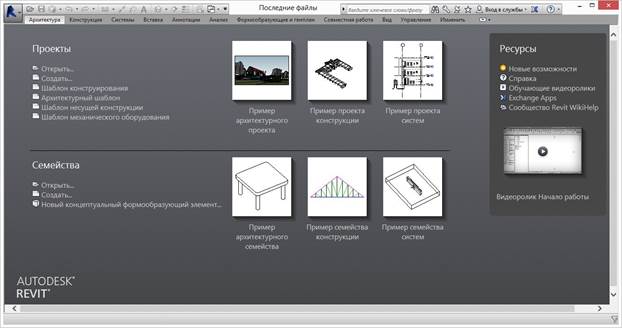
Рис.9 Начальное окно Revit 2014
В появившемся диалоговом окне из выпадающего списка выберите архитектурный шаблон и нажмите "ОК" для создания проекта(рис.10)

Рис.10 Окно создания нового проекта
Выполним общую настройку программы. В первую очередь необходимо настроить характеристики версии Revit, установленной на компьютере, независимо от особенностей конкретного проекта. Для этого в Меню приложения нажимаем на кнопку Параметры. В открывшемся окне (рис.11), на вкладке Общие необходимо задать имя пользователя, что требуется для эффективной совместной работы над проектом. Revit не выполняет сохранения файла проекта автоматически, но предлагает это сделать с интервалами, длительность которых можно настроить на этой же вкладке.

Рис.11 Окно Настройка. Вкладка Общие
Во вкладке Интерфейс доступна настройка горячих клавиш (рис.12)

Рис.12 Окно Настройка. Вкладка Интерфейс
Вкладка Графика позволяет настроить цветовую гамму проекта, и выключить использование аппаратного ускорения, так как по умолчанию оно включено. Вкладка Файл позволяет поменять, прописанный по умолчанию путь для пользовательских файлов, для файлов шаблонов семейств, корневой путь для облаков точек.
Далее выполним некоторую настройку параметров, характерных текущему проекту. При сохранении активного проекта, в одной папке с ним создается резервная копия (имеет имя проекта с добавлением 4-х значного порядкового номера сохранения). Изменим максимальное количество копий до 5 (рис.13): Меню приложения → Сохранить как→ Параметры. Установка флажка Считать моделью из хранилища после сохранения необходима при организации совместной работы над файлом.
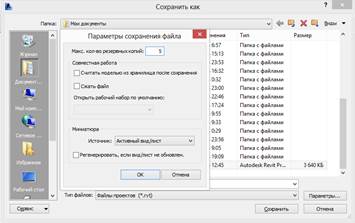
Рис.13 Окно параметров сохранения файла
Начнем с выполнения простейшего проекта для реализации основных этапов моделирования здания и создания документации с минимальным числом специальных настроек. Для начального знакомства с технологией проектирования выполним следующие шаги:
1. Подготовка среды проектирования: организация проекта; создание необходимых уровней и соответствующих им планов этажей; формирование координатной сетки; загрузка необходимых семейств из библиотек и создание дополнительных типоразмеров семейств.
2. Создание фундамента:
3. Создание модели базового этажа: построение наружных стен, перегородок и перекрытия; установка окон и дверей.
4. Формирование остальных этажей: копирование базового этажа, редактирование полученных этажей; построение проемов, лестниц; создание крыши.
5. Расчет структуры здания на устойчивость, формирование несущих стен.
6. Дополнения к модели: создание прилегающего участка; формирование комнат, зон, балконов.
7. Документация: формирование необходимых видов, разрезов, фасадов, фрагментов; создание деталировок, спецификаций; формирование альбома.
Создание сетки осей
Не смотря на то, что Revit поддерживает концептуальное направление проектирования (т.е. создается объемная форма будущего здания, оцениваются ее объемы и площади, затем с помощью специальных инструментов по объемной форме создаются ограждающие конструкции по граням, затем выполняется детальная проработка модели), будем придерживаться классического направления проектирования, т.е. создадим сетки осей и уровни, и по ним выполним моделирование.
Создадим сетку осей. В новом проекте откройте план этажа «Уровень 1». Перейдите на вкладку «Архитектура» → панель «База» →кнопка «Сетка»  . Появится зеленая вкладка «Изменить| Координаты Сетка» на которой будет представлена панель «Рисование» где вы можете выбрать опцию для создания сетки. По умолчанию подсвечивается инструмент «Линия» (рис.14)
. Появится зеленая вкладка «Изменить| Координаты Сетка» на которой будет представлена панель «Рисование» где вы можете выбрать опцию для создания сетки. По умолчанию подсвечивается инструмент «Линия» (рис.14)


Рис.14 Инструмент «Линия»
Примечание. В процессе выбора большинства инструментов будет появляться зеленая вкладка с инструментами применимыми к выбранному инструменту. Это означает, что инструмент активен. Следует обратить внимание: нет ли зеленой вкладки, а, значит, активных команд. Если она есть, то незавершенную команду надо завершить.
Проведите вертикальную линию произвольной длины сверху в низ в два клика ближе к маркеру западного фасада (левый маркер). Дважды нажмите ESC на клавиатуре для отмены всех команд (Аналогом является кнопка «Изменить» с пиктограммой в виде стрелки, расположенная на всех вкладках первой слева). Ось автоматически получила название "1".
Еще раз выберите команду "Сетка" и на панели "Рисование" выберите инструмент «Выбрать линии» (рис.15)


Рис.15 Инструмент «Выбрать линии»
На панели параметров укажите следующие опции: «Смещение 3000»  . Это означает, что сетка будет строится со смещением 3000 мм. (Значения длины в мм установлено в шаблоне. При необходимости единицы проекта можно изменить на вкладке «Управление» → «Единицы проекта»).
. Это означает, что сетка будет строится со смещением 3000 мм. (Значения длины в мм установлено в шаблоне. При необходимости единицы проекта можно изменить на вкладке «Управление» → «Единицы проекта»).
Подведите курсор к созданной оси "1". После появления пунктирной линии справа от оси один раз нажмите левую кнопку мыши. Будет создана ось "2" на расстоянии 3000 мм от оси "1". Повторите эти действия для создания оси "3" на расстоянии 7500 мм от оси "2". Отмените все команды дважды нажав ESC на клавиатуре. Повторите действия для создания горизонтальных осей. С помощью инструмента "Линия" создайте горизонтальную ось внизу. Переименуйте ось. Для этого первым кликом выберите ось, а вторым кликом ее название. Оно станет редактируемым  . Введите в поле для редактирования русскую заглавную букву "А".
. Введите в поле для редактирования русскую заглавную букву "А".
Выбрав инструмент «Выбрать линии», добавьте еще две оси "Б", "В", расположенные выше оси "А" на расстояниях 6000 мм и 4800 мм соответственно.
Редактирование осей. Построенные оси можно редактировать
 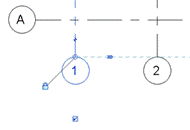
| Размещенные таким образом оси связаны друг с другом. Поэтому выбрав одну ось и потянув ее за маркер можно растянуть все параллельные ей оси. В головной части и в конечной маркеры работают одинаково. |
 
| Чтобы растянуть одну конкретную ось, необходимо сначала отжать значок связи в виде замка. Это можно сделать щелчком мыши по нему. А затем с помощью маркера переместить конец оси в нужное положение. |
 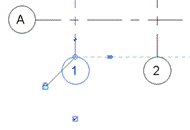
| Чтобы изменить положение заголовка оси сетки, необходимо отжать галочку с одной стороны оси, и поставить ее с другой. |
 
| Значок колено нужен для отвода |
 
| Для работы с отображением осей на различных уровнях служит значок 3D. Для внесения изменений в отображение осей на одном из планов кнопка отжимается, становится 2D. И после этого отображение оси редактируется для выбранного плана. |
Для того чтобы изменения настроек вида осей отображались на всех уровнях, выделите элемент и выберите инструмент «распространить границы».
Для простановки размеров выберите инструмент на вкладке «Аннотации»→ панель «Размер»→ инструмент «Параллельный». Укажите последовательно оси "1", "2", "3", и "А", "Б","В" для простановки горизонтальной и вертикальной размерной цепи. Для завершения простановки размера отведите курсор в такое положение, чтобы отсутствовала привязка к каким-либо элементам и нажмите левую кнопку мыши. После завершения простановки размеров также возможна их корректировка (выберите размер и нажмите на кнопку «Редактировать вспомогательные линии»).
Выполните простановку размеров согласно рисунку 16.
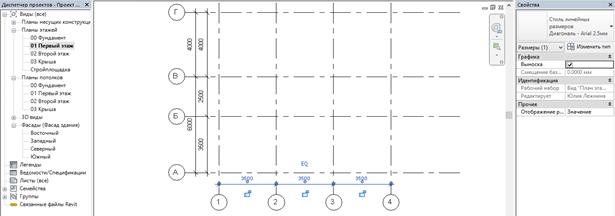
Рис.16 Сетка осей
Создадим уровни. В диспетчере проектов перейдите в категорию «Фасады» → «Южный». Тогда инструмент «Уровень» на вкладке «Архитектура» станет активным. Настройте оси таким образом, чтобы «Головные части сеток» были направлены вниз.
На вкладке «Главная» → панель «База» выберите инструмент уровень на появившейся панели «Рисование» выберите «Указание линий». На панели параметров введите значение 2800. Подведите курсор к нижнему уровню, проверьте чтобы появилась пунктирная линия ниже уровня и один раз нажмите левую клавишу мыши. Дважды нажмите ESC на клавиатуре для отмены всех команд. Таким же образом создайте еще один уровень выше верхнего уровня на произвольное расстояние, например, 1000 мм.
Переименуйте уровни. Для этого выберите уровень и кликните левой кнопкой мыши на его названии. Соответствующие виды переименуем тоже (рис.17).

Рис.17 Переименование уровней
Назначьте названия уровней и значения отметок согласно рисунку 18.

Рис.18 Сетка уровней
|
из
5.00
|
Обсуждение в статье: Создание архитектурного проекта |
|
Обсуждений еще не было, будьте первым... ↓↓↓ |

Почему 1285321 студент выбрали МегаОбучалку...
Система поиска информации
Мобильная версия сайта
Удобная навигация
Нет шокирующей рекламы

