 |
Главная |
Создание витражей второго этажа
|
из
5.00
|
В Revit существует возможность встроить одну стену в другую. Воспользуемся этой возможностью для того чтобы встроить витраж в базовую стену второго этажа. Перейдите на уровень "02 Второй этаж". Выберите инструмент «Стена» и из списка типоразмеров выберите стену семейства «Витраж». Отметим, что в стандартный шаблон проекта входят два других типоразмера, и существует возможность создать на их основе новые типоразмеры с необходимой разрезкой по вертикали и горизонтали, однако выбранный типоразмер позволяет рассмотреть некоторые дополнительные инструменты работы с витражами.
На панели параметров инструмента «Стена» задайте высоту "03 Крыша", установите флажок «Цепь», Revit выдаст сообщение, что выделенные стены перекрываются. Игнорируем. На вкладке «Изменить» выбираем «Вырезать». Сначала левой клавишей мыши выбираем элемент из которого вырезаем геометрию (базовою стену), затем левой клавишей мыши выбираем элемент который вырезает геометрию. Получите результат как на рисунке 40.
На 3D виде обратите внимание, что созданный витраж пересекается с верхним перекрытием. Выделите витраж и в свойствах установите смещение на толщину перекрытия сверху "‑150" и снизу "+150" (рис.40). Для того чтобы продолжить работу с витражом, изолируйте его. Для этого выделите его, и на панели управления видом нажмите на кнопку «Временное скрытие/изоляция» и выберите «Изолировать элемент» (рис.40).
Далее выполним разрезку витражей. Для этого на вкладке «Архитектура» выберите инструмент «Схема разрезки стены». Для того чтобы разделить витраж по вертикали, нужно навести курсор на горизонтальную линию витража (это может быть линия границы или уже созданная линия разрезки). Аналогично, чтобы разделить витраж по горизонтали, нужно навести курсор на вертикальную линию витража.




Рис.40 Вставка витража
Revit определят середину стеновой панели, 1/3 стеновой панели и 2/3 стеновой панели при перемещении курсора. Соответствующее сообщение появляется в нижнем левом углу окна программы в виде подсказки. Разделите витраж на четыре горизонтальных панели, четыре вертикальных панели. Таким образом, мы получили несколько стеновых панелей из стекла (рис.41).

Рис.41(а) Схема разрезки витража в режиме временного скрытия/изоляции
Данная схема разрезки не позволяет скрыть толщину несущей стены. Убедимся в этом, перейдя в обычный режим (рис.41(б)). На панели управления видом нажмите кнопку «Временное скрытие/изоляция» и в выпадающем меню выберите «Восстановить исходный вид» (рис.40).

Рис.41(б) Схема разрезки витража в обычном режиме
Скрыть нежелательные элементы может помочь замена части стеклянных панелей на сплошные. Заменим верхний и нижний ряд панелей со стеклянных на сплошные. Также создадим ряд панелей, скрывающих внутреннюю стену. Для этого выберите одну из панелей.
Примечание. Для выбора удобно воспользоваться клавишей TAB: наведите курсор на границу панели последовательно нажимайте клавишу TAB после того как подсветится нужная панель нажмите левую кнопку мыши для выбора.
После того как панель выбрана, из списка типоразмеров выберите типоразмер «Системная панель: сплошные». Указанные действия необходимо выполнить для всех панелей, которые надо заменить на сплошные. В результате модель примет вид, показанный на рисунке 42.

Рис.42 Разрезка витража
Примечание. Существует другой способ: сопоставление свойств типов. Для замены панелей на сплошные выполните следующие действия: на вкладке «Изменить» выберите инструмент «Сопоставление свойств типов»; выберите сплошную панель; укажите стеклянные панели, которым необходимо сопоставить свойства типа сплошной панели.
Далее нам необходимо добавить импосты (рамы для витражей). В Revit предусмотрены угловые и прямоугольные импосты. Нам потребуется добавить только прямоугольные импосты. Для этого на вкладке «Архитектура» выберите инструмент «Импост». На появившейся контекстной вкладке «Изменить | Координаты Импост» на панели «Размещение» выберите инструмент «Все линии сетки». В списке типоразмеров появится «Прямоугольный импост», а при наведении на модель будут выделены все линии разрезки витражей. В результате должны получить модель как на рисунке 43.

Рис.43 Вставка импостов
Верните исходный вид. С эстетической точки зрения сплошная панель лучше воспринимается смещенной к краю импоста. Для этого на панели свойств выберем «Изменить тип». В открывшемся диалоговом окне «Свойства типа» зададим смещение сплошных панелей на -40мм (рис.44).


Рис.44 Настройка смещения сплошной панели
Создадим оконные проемы. Вставить обычные окна в витраж не получится, так как они предусматривают размещение в базовых или составных стенах. Однако можно использовать для этой цели витраж с одиночным остеклением. Сначала удалим ненужные сегменты витража. Выбираем щелчком левой клавиши мыши линию сегмента. На вкладке «Изменить| Схемы разрезки витражей» выбираем кнопку «Добавить/Удалить сегменты» и щелкаем на те части сегментов, от которых необходимо избавиться (рис.45).

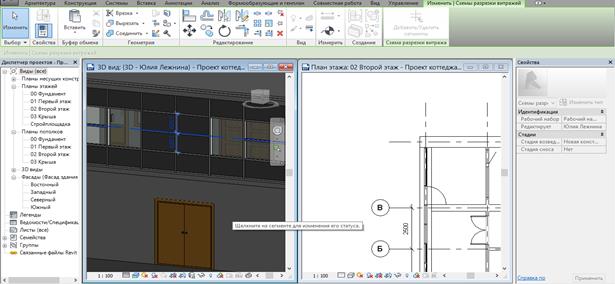
Рис.45 Удаление сегмента витража
На панели свойств заменяем системную панель с остеклением на витраж с одиночным остеклением. Изменим положение ручки и ориентацию распахивания витража. Выдели требуемый элемент и на плане второго этажа выполним разворот экземпляра по горизонтали (рис.46).


Рис.46 Изменение направления открытия витража
Результат работы в режиме реалистичного с кромками визуального стиля представлен на рисунке 47.

Рис.47 Модель коттеджа с оформленными витражами
Создание лестницы
В данном разделе отредактируем перекрытие для создания проема под лестницу и создадим лестницу между первым и вторым этажами. Существует несколько путей создания лестницы. Нами будет создана лестница по эскизу. Такой инструмент доступен во всех версиях AutodeskRevit. Однако, в версии 2013 появилась возможность создания лестниц по компоненту.
Перейдите на уровень «01 Первый этаж». Создайте две вспомогательные плоскости для рисования маршей. На вкладке «Архитектура» выберите инструмент «Опорная плоскость» (рис.48)


Рис.48 Инструмент опорная плоскость
Между осями А и Б вдоль оси 1 создайте две вертикальные плоскости на произвольном расстоянии. Разместите их на расстоянии 750 мм от внутренних вертикальных стен, как показано на рисунке 49.
Примечание: для переноса опорной плоскости выделите перемещаемую плоскость, отредактируйте привязку временного размера, т.е. в квадратных маркерах размера введите требуемое значение, и нажмите ENTER. Плоскость будет перемещена на заданное расстояние.
На вкладке «Архитектура» выберите в выпадающем меню инструмента «Лестница» инструмент «Лестница по эскизу» (рис.49).

Рис.49 Подготовка опорных плоскостей для формирования лестницы
На панели свойств отредактируйте свойства лестницы. Укажите ширину 1500 мм, требуемое количество ступеней установите равным 16 (обратите внимание, что после изменения числа ступеней увеличилась текущая высота подступенка), проверьте что базовым уровнем является первый этаж, верхним уровнем - второй этаж, а смещение сверху и снизу равны нулю.
Укажите левой кнопкой мыши точки для создания лестницы. Согласно рисунку 50 начните с оси Б. Обратите внимание что при создании лестницы серым цветом подписывается число созданных и оставшихся подступенков. Точку 2 следует указывать тогда, когда число созданных подступенков равно 8 (рис.50).

Рис.50 Первый марш лестницы
Для формирования следующего марша лестницы щелкните на соседнюю опорную плоскость, а затем на точку ее пересечения с осью Б. Однако, полученный эскиз лестницы перекрывает стену, что видно по положению горизонтальной зеленой границы лестницы (рис.51). Можно после принятия эскиза воспользоваться инструментом переноса на вкладке «Изменить», но при этом поменяется положение первого подступенка. Поэтому добьемся корректного положения границ за счет изменения размеров пролета лестницы (рис. 52).


Рис.51 Наложение границы лестницы
Выбрав границу, положение которой необходимо изменить, в квадратных маркерах размера введите значение 320 как на рисунке 52. Обратите внимание, что при корректном расположении границ лестницы отображается надпись сколько подступенков создано, сколько осталось.
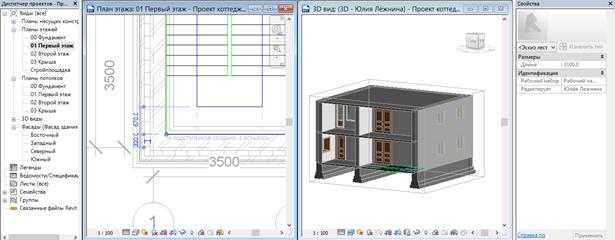
Рис.52 Корректное задание границ лестницы
Для завершения создания лестницы нажмите на кнопку «Принять эскиз». По обеим сторонам лестничных маршей будет автоматически создано ограждение. Выделите щелчком левой мыши ограждения по периметру стен на лестнице (рис.53) и удалите их. Можно удалить опорные плоскости, они больше не нужны. В результате должна получится модель как на рис.54.

Рис.53 Выделение ограждений

Рис.54 Сформированная лестница
Теперь необходимо сделать проем в перекрытии под лестницу. Для редактирования перекрытия перейдите на 3D вид. В свойствах вида включите подрезку 3D вида и отредактируйте появившийся куб видимости таким образом, чтобы было видно перекрытие между первым и вторым этажами (рис.54).
Выделите перекрытие и нажмите кнопку «Редактировать границу». После этого Вы перейдете в режим редактирования эскиза перекрытия. Эскиз можно редактировать и на 3D виде, однако, гораздо удобнее это выполнить на плане этажа. Перейдите на план «01 Первый этаж».
С помощью инструментов редактирования на панели «Рисование» и «Редактирование» отредактируйте эскиз перекрытия так как показано на рисунке 55. Сначала добавьте линии Б1‑Б2‑А2. Затем с помощью инструмента «Обрезать/Удлинить до угла» избавьтесь от лишней части перекрытия.
Примечание: эскиз перекрытия должен быть замкнутым и не иметь пересечений.

Рис.55 Формирование эскиза разрезки перекрытия
Нажмите кнопку "Принять эскиз". На вопрос о присоединении стен, доходящих до отметки этого этажа нажмите "НЕТ".


Рис. 55 Разрезка перекрытия
Затем приблизьте изображение на 3D виде и откорректируйте эскиз перекрытия таким образом, чтобы промежутков между перекрытием и лестницей не было.
Создание крыши
Существует несколько вариантов создания крыши: по контуру, выдавливанием и по граням. В данном проекте мы смоделируем крышу здания с помощью инструмента «Крыша по контуру». Процесс моделирования крыши по контуру во многом схож с моделированием перекрытий - все начинается с построения эскиза на плане соответствующего этажа. Перейдите на уровень «03 Крыша». На вкладке «Архитектура» выберите инструмент «Крыша по контуру» из выпадающего меню инструмента «Крыша».
Примечание: формирование крыши происходит в режиме редактирования эскиза. Об этом свидетельствует наличие контекстной вкладки зеленого цвета "Изменить | Создать контур крыши" и красного креста и зеленой галочки на данной вкладке, чтобы принять или отклонить эскиз.
На панели параметров установите галочку "Формирование уклона" и введите значение свеса «500». По умолчанию на панели «Рисование» выбрана опция «Выбрать стены».



Рис.56 Выбор параметров формирования крыши
Укажите все стены здания. Следите, чтобы при наведении мыши на стену, пунктирная линия появлялась с внешней стороны здания. В результате должен получиться эскиз, представленный на рисунке 57.

Рис.57 Эскиз крыши
Примите эскиз и посмотрите полученную крышу (рис. 58).

Рис.58
Создадим новый типоразмер крыши. Зададим толщину крыши, которая состоит из кровли и обрешетки равной 100 мм: 75 мм черепица и 25 мм обрешетка. Выберите в модели созданную крышу. На панели «Свойства» под списком типоразмеров нажмите на кнопку «Изменить тип». В окне «Свойства типа» создайте новый типоразмер. Нажмите кнопку «Копировать» и в появившемся окне «Имя» введите желаемое имя, например, «Крыша 100 мм черепица» и нажмите ОК (рис.59). В диалоговом окне «Свойства типа» напротив параметра «Конструкция» нажмите «Изменить» (рис.59).


Рис.59 Создание нового типоразмера крыши
Добавьте еще один слой, нажав кнопку «Вставить». С помощью кнопки «Вверх», поместите слой на место (рис.60). Назначьте параметры для каждого слоя, как показано на рисунке 60. Для первого слоя в поле «Материал» выберите «Кровля, черепица», в поле «Толщина» выставите значение 75 мм, для второго слоя выберите «Конструкция, слой деревянных балок/стропил» толщиной 25 мм. В окне «Редактирование сборки» нажмите ОК.

Рис.60 Настройка параметров нового типоразмера крыши
Крыша готова (рис.61).

Рис.61 Модель коттеджа со сформированной крышей
Дополнительно создадим фронтон на крыше. Для его создания перейдете в режим редактирования эскиза. Выберите крышу в модели и на появившейся вкладке зеленого цвета «Изменить | Крыши» выберите инструмент «Редактировать проекцию».
Перейдите на план этажа «03 Крыша». Используя инструмент на панели «Редактирование» «Разделить элемент» (рис. 62) разделите правую линию эскиза крыши на 3 части, кликнув на пересечениях линии эскиза и осей "2" и "3" (рис.62). Завершите команду, дважды нажав ESC. Выделите центральный сегмент и панели параметров снимите флажок «Формирование уклона» (рис.62).







Рис.62 Редактирование эскиза
Используя инструмент «Направление уклона» нарисуйте две стрелки от концов центрального сегмента линии эскиза к его центру (рис.63). Выберите обе стрелки и на панели свойств задайте для параметра «Смещение по высоте в начале» значение 1750 (рис.63). Нажмите кнопку «Принять эскиз» для принятия эскиза (рис.63).




Рис.63 Формирование фронтона
Перейдите на 3D вид. Чтобы убрать образовавшиеся зазоры внутри фронтонов, присоедините стены второго этажа к крыше. Выберите стену, нажмите кнопку «Присоединить верх/ основание», выберите крышу (рис.64).


Рис.64 Присоединение стен второго этажа к крыше
В результате должна получиться модель как на рисунке 65.

Рис.65 Сформированная архитектурная модель коттеджа
|
из
5.00
|
Обсуждение в статье: Создание витражей второго этажа |
|
Обсуждений еще не было, будьте первым... ↓↓↓ |

Почему 1285321 студент выбрали МегаОбучалку...
Система поиска информации
Мобильная версия сайта
Удобная навигация
Нет шокирующей рекламы

