 |
Главная |
Порядок выполнения задания 4
|
из
5.00
|
1. Загрузите с жесткого диска рабочую книгу с именем Session, выполнив команду Файл, Открыть.
2. Создайте в этой книге новый лист — Стипендия, на который из столбцов А и В листа Экзамен 1 скопируйте фамилии и порядковые номера студентов.
3. Оформите название и шапку ведомости назначения на стипендию согласно рис. 4.4. Для этого введите название таблицы — ВЕДОМОСТЬ НАЗНАЧЕНИЯ НА СТИПЕНДИЮ Группа № и названия столбцов - № п/п; Фамилия, имя, отчество; Стипендия, задайте шрифт и тип выделения — полужирный.
4. Укажите размер минимальной стипендии в ячейке D3.
5. Вставьте два дополнительных столбца перед столбцом Стипендия и введите их названия — Средний балл и Кол-во сданных экзаменов. Сверьте полученное изображение электронной таблицы с рис. 4.5. Скорректируйте расхождение.
6. Введите формулу вычисления среднего балла студента в ячейку С6 для первого студента, например Бирючковой (см. рис. 4.5). Для этого:
§ установите курсор в ячейке С6;
§ щелкните по кнопке <Мастер функций> на панели Стандартная и выберите в диалоговом окне параметры:
Категория: Статистические
Имя: СРЗНАЧ
§ щелкните по кнопке <ОК>, появится панель ввода аргументов функции СРЗНАЧ;
§ установите курсор в 1-й строке (имя Число 1) панели ввода аргументов функции, щелкните на названии листа Экзамен 1 и выберите ячейку D6 с оценкой конкретного студента по первому экзамену;
§ установите курсор во 2-й строке (имя Число 2), щелкните на названии листа Экзамен 1(2) и выберите ячейку D6 с оценкой того же студента по второму экзамену;
§ установите курсор в 3-й строке (имя Число 3), щелкните на названии листа Экзамен 1(3) и выберите ячейку D6 с оценкой того же студента по второму экзамену;
§ щелкните по кнопке <ОК>;
§ в ячейке С6 появится значение, рассчитанное по формуле
=СРЗНАЧ('Экзамен 1'!D6;'Экзамен 1 (2)'!D6;'Экзамен 1 (3)'!D6).
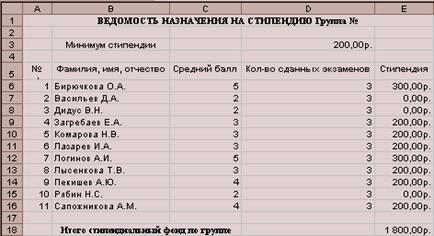
Рис. 4.5. Электронная таблица Ведомость назначения на стипендию в режиме отображения значений
7. Скопируйте формулу по всем ячейкам столбца С. Для этого:
§ установите курсор в ячейке С6;
§ наведите указатель мыши на правый нижний угол этой ячейки, добившись появления черного крестика;
§ нажмите левую кнопку мыши и протащите ее до конца этого столбца;
§ просмотрите все формулы этого столбца, устанавливая курсор в каждой ячейке.
8. Введите в столбец D формулу подсчета количества сданных каждым студентом экзаменов с учетом неявок. При этом технология ввода будет аналогична описанной в п.6:
§ установите курсор в ячейке D6;
§ щелкните по кнопке <Мастер функций> на панели Стандартная и выберите в диалоговом окне параметры:
Категория: Статистические
Имя: СЧЕТ
§ щелкните по кнопке <ОК>, появится панель ввода аргументов функции СЧЕТ;
§ установите курсор в 1-й строке (имя Значение 1) панели ввода аргументов функции, щелкните на названии листа Экзамен 1 и выберите ячейку D6 с оценкой конкретного студента по первому экзамену;
§ установите курсор во 2-й строке (имя Значение 2), щелкните на названии листа Экзамен 1(2) и выберите ячейку D6 с оценкой того же студента по второму экзамену;
§ установите курсор в 3-й строке (имя Значение 3), щелкните на названии листа Экзамен 1(3) и выберите ячейку D6 с оценкой того же студента по второму экзамену;
§ щелкните по кнопке <ОК>; в ячейке D6 появится значение, рассчитанное по формуле
=СЧЁТ('Экзамен 1'!D6;'Экзамен 1 (2)'!D6;'Экзамен 1 (3)'!D6).
9. Скопируйте формулу по всем ячейкам столбца D так же, как вы делали в п.7.
10. Введите формулу для вычисления размера стипендии студента в ячейку Е6. Эта формула должна иметь следующий вид:
=ЕСЛИ(И(C6>=4,5;D6=3);$D$3*1,5;ЕСЛИ(И(C6>=3;D6=3);$D$3;0)),
при вводе формулы необходимо учитывать следующее:
§ В структуре формулы имеются вложенные функции И(...), ЕСЛИ(...). Для ввода этих функций надо воспользоваться кнопкой вызова функции, находящейся в строке ввода под панелями.
§ При наборе формулы автоматически расставляются круглые скобки и разделительный символ — точка с запятой.
§ В процессе набора формулы постоянно сравнивайте ее с выражением, которое приведено в этом пункте выше.
§ В числах для отделения целой части от дробной используется либо точка, либо запятая, что зависит от установок Excel.
§ Если после ввода формулы появится синтаксическая ошибка, то следует проверить количество скобок, наличие разделителя (точки с запятой), заменить в числе точку на запятую или наоборот.
Технология ввода формулы будет аналогична описанной в п. 6 и 8:
§ установите курсор в ячейке Е6;
§ щелкните по кнопке <Мастер функций> на панели Стандартная и выберите в диалоговом окне параметры:
Категория: Логические
Имя: ЕСЛИ
§ щелкните по кнопке <ОК>, появится панель ввода аргументов функции ЕСЛИ;
§ курсор будет находиться в 1-й строке (имя — Логическое выражение) панели ввода аргументов функции;
§ нажмите кнопку вызова функции в строке ввода, выберите категорию Другие функции и функцию И, нажмите кнопку <ОК>;
§ появится второе окно ввода аргументов функции И, курсор автоматически будет установлен в строке Логическое_значение1;
§ щелкните в ячейке С6, где показан средний балл этого студента, и наберите с клавиатуры условие >=4,5. В результате в этой строке должно быть выражение С6>=4,5
§ установите курсор на второй строке Логическое_значение2 и аналогично сформируйте выражение, которое указывает необходимое количество сданных экзаменов (в данном примере — это число 3) D6=3
§ щелкните по кнопке <ОК>. В результате в строке ввода должно появиться выражение
=ЕСЛИ(И(C6>=4,5;D6=3))
§ щелкните мышью на строке ввода, появится первое окно ввода аргументов для функции ЕСЛИ;
§ установите курсор во 2-й строке (имя — Значение_если_истина), щелкните в ячейке D3 и нажмите клавишу <F4>. Появится символ $ перед именем столбца и номером строки. Введите выражение *1,5. В результате в этой строке будет выражение $D$3*1,5
§ установите курсор в 3-й строке (имя Значение_если_ложь) и по аналогичной технологии введите оставшуюся часть формулы ЕСЛИ(И(C6>=3;D6=3);$D$3;0
§ после окончания формирования формулы нажмите кнопку <ОК>.
11. Скопируйте эту формулу в другие ячейки столбца Е так же, как вы делали в п. 7 и 9.
12. Введите в ячейку E18 формулу для расчета стипендиального фонда по группе.
13. Установите в ячейках D3, E6:E16 и E18 формат представления – Денежный. Для этого:
§ выделите блок ячеек, нажмите правую кнопку мыши для вызова контекстного меню;
§ введите команду контекстного меню Формат ячеек;
§ на вкладке Число выберите опцию:
Числовые форматы: Денежный.
14. Проверьте работоспособность таблицы:
§ вводите другие оценки в экзаменационные ведомости;
§ измените минимальный размер стипендии.
15. Сохраните рабочую книгу командой Файл, Сохранить.
16. Закройте рабочую книгу командой Файл, Закрыть.
|
из
5.00
|
Обсуждение в статье: Порядок выполнения задания 4 |
|
Обсуждений еще не было, будьте первым... ↓↓↓ |

Почему 1285321 студент выбрали МегаОбучалку...
Система поиска информации
Мобильная версия сайта
Удобная навигация
Нет шокирующей рекламы

