 |
Главная |
Word. Ввод и редактирование текста
|
из
5.00
|
ОГЛАВЛЕНИЕ
Часть 1. Текстовый редактор Word. 5
§1. Word. Ввод и редактирование текста. 5
§2. Word. Слияние файлов. Создание однотипных документов. 13
§3. Word. Стандартные приемы оформления документа. 16
§4. Word. Поиск и замена фрагментов текста. 19
§5. Word. Работа с таблицами. 22
§6. Word. Создание гипертекстового документа. 32
§7. Word. Ввод математического текста. 34
Часть 2. Табличный процессор Excel 36
§8. Excel. Ввод данных в таблицу. 36
§9. Excel. Самостоятельная работа на вычисления. 41
§10. Excel. Технология генерации случайной величины.. 56
§11. Excel. Логические функции. 61
§12. Excel. Сводные таблицы, группировка. 67
§13. Excel. Работа с именованными диапазонами. 72
§14. Excel. Построение графиков функций. 76
§15. Excel. Построение поверхностей. 80
§16. Excel. Построение нестандартных диаграмм. 85
§17. Exсel. Решение нелинейных уравнений и систем. 87
§18. Exсel. Самостоятельная работа. Уравнения. 95
§19. Excel. Управление списками. 99
§20. Excel. Консолидация данных. 110
§21. Excel. Анализ данных в таблицах. 122
Часть 3. Системы управления базами данных Access 133
§22. Access. Однотабличные базы данных. 133
§23. Access. Проектирование многотабличной базой данных. 147
§24. Access. Создание запросов к многотабличной БД.. 156
§25. Access. Эффективное представление данных с помощью форм. 167
Задачи по курсу СУБД. Блок 1. 172
Задачи по курсу СУБД. Блок 2. 174
Литература. 179
Приложение 1. Образец для выполнения работы §1. 180
Приложение 2. Лекция 1. 181
Приложение 3. Василий Леонтьев. 186
Часть 1. Текстовый редактор Word
Word. Ввод и редактирование текста
Чтобы запустить Word, выберите на основном экране команду: Пуск / Программы / Microsoft Word. Сразу после запуска Word автоматически создает новый документ.
Настройка окна редактора . В окне Word много различных элементов управления. Большинство из них можно включать / выключать. Вы должны уметь включать эти элементы управления на тот случай, если настройка окна редактора будет изменена.
Щелкните в области панелей инструментов (в верхней части экрана) правой кнопкой мыши. Появится диалоговое окно со списком доступных панелей инструментов. Убедитесь, что включены две панели – Стандартная и Форматирования (включены – значит, помечены флажками). Все остальные панели инструментов отключите.
Ввод текста . В окне Размер шрифта панели инструментов Форматирование установите размер 12.

Рис. 1.1. Панель форматирования шрифта
В тексте документа, который вы будете набирать, помечены места нажатия клавиш Enter и Tab (найдите эти кнопки на клавиатуре). Клавиша Enter отмечает новый абзац, поэтому
ни в коем случае НЕ нажимайте Enter после каждой строки
– только в отмеченных местах.
С одной строки на другую Word будет переносить текст автоматически.
Наберите следующий текст (обратите внимание, что после знаков препинания пробел ставить надо, а до знаков препинания – не надо). Для набора знаков препинания и смены раскладки клавиатуры Русский / Английский воспользуйтесь CTRL+SHIFT или SHIFT+ALT.
Адрес Enter
Обращение Enter
Приглашаем Вас провести свободное время на горнолыжном комплексе
«Гора Белая» Enter
Горнолыжный центр «Гора Белая» находится в 30 км от Нижнего Тагила, близ поселка Уралец. Представлены 2 освещенные трассы различной степени сложности, с перепадом высот до 105 метров и до 1500 метров. Enter
Пункт проката предлагает: Enter
Сноуборды подростковые и взрослые. Enter
Горные лыжи: детские, подростковые, взрослые. Enter
Ботинки, палки, защитные очки, шлемы.Enter
Специально подготовленные консультанты помогут подобрать горнолыжное оборудование. Enter
Расценки на подъемники: Enter
Тип подъемника Tab Цена за 1 подъем(рублей) Tab БонусEnter
Кресельный Tab 50 Tab 10% Enter
Учебная трасса Tab 15 Tab 10% Enter
Спортивная трасса Tab 35 Tab 10% Enter
Тюбинг Tab 25 Tab 10% Enter
Абонемент на 1 день Enter
900 рублей Enter
Тюбинг в стоимость не входит Enter
Деньги возврату не подлежат Enter
Время работы: Enter
Четверг, пятница: с 16.00 до 22.00; Enter
Суббота, воскресение: с 10.00 до 22.00.
Прежде чем продолжить работу с документом, отработайте несколько элементарных операций, которые в будущем вам придется использовать очень часто.
Перемещение курсора. Курсор можно перемещать клавишами-стрелками (на одну позицию в заданном направлении), комбинациями клавиш Ctrl+клавиши-стрелки (на одно слово влево / вправо или на один абзац вверх / вниз) и щелчком левой кнопкой мыши. Несколько раз попробуйте каждый из трех способов перемещения курсора.
Разрыв строки в заданном месте. Объединение двух абзацев. Поставьте курсор в строку «Приглашаем Вас…» после слова комплексе. Нажмите Enter . Cтрока будет разорвана в позиции курсора. Вообще говоря, разрывается не строка, а абзац – вместо одного абзаца теперь стало два.
Нажмите на панели инструментов кнопку Непечатаемые знаки.
После каждого абзаца в Вашем тексте появится маркер конца абзаца – ¶. Это обычный символ, который можно удалить, скопировать и т.п. Самым важным из этих действий является удаление – при этом два абзаца объединяются в один.
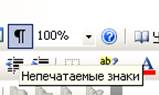
Рис.1.2. Кнопка Непечатаемые знаки
Поставьте курсор после слова «комплексе» ПЕРЕД маркером конца абзаца и удалите этот маркер клавишей Delete. Отключите функцию Непечатаемые знаки (повторно нажмите кнопку)
Удаление лишних символов. Удалять лишние символы очень просто – слева от курсора символ удаляется клавишей Backspace (она же – кнопка ← в правом верхнем углу клавиатуры), справа от курсора – клавишей Delete.

Рис. 1.3. Кнопка отмены последнего действия
Вы можете пользоваться любым способом, как вам удобнее. Восстановить случайно удаленный символ можно с помощью функции Отмена последнего действия. Используйтеэту кнопку для отмены любого неверного шага.
Добавление символов. Чтобы добавить новые символы в какое-либо место текста, надо поставить туда курсор и начать набирать эти символы. Старые символы будут отодвигаться вправо.
Поставьте курсор после слова «школа» в предложении «Специально подготовленные консультанты помогут подобрать…» и впечатайте слово «правильно», чтобы получилось: «Специально подготовленные консультанты помогут правильно подобрать…».
Сохранение документа в файле. Сохраняя документ первый раз, надо дать имя файлу документа, т.е., указать, на каком диске, в какой папке файл будет находиться, и как он будет называться. Выберите команду Файл / Сохранить как. В строке Имя файла наберите Приглашение_Фамилия, например, Приглашение_Кузнецов. Расширение . doc указывать не нужно, Word добавит его автоматически. Нажмите кнопку Сохранить. Убедитесь, что ваше имя файла появилось в строке заголовка Word (в самой верхней части экрана). По умолчанию Word сохраняет файлы в папке Мои документы. Впоследствии при выборе команды Файл / Сохранить новый вариант документа будет заменять старый в файле с тем же именем.
Настройка полей страницы. Поля – это белые области с четырех сторон страницы, на которых нет текста. Текст располагается между полями. Для настройки полей выберите команду Файл / Параметры страницы. В диалоговом окне сделайте четыре поля – Верхнее, Нижнее, Левое и Правое – равными 2 см (для изменения размера поля можно нажимать мышью маленькие кнопки со стрелками).
Выделение фрагментов текста . Для оформления документа совершенно необходимо уметь выделять фрагменты (участки) текста – например, абзацы, слова или отдельные символы. Поскольку текст уже набран, чтобы оформить его, приходится выделять фрагменты текста и затем применять команды оформления. Выделенный фрагмент помечается черным цветом. После того, как команда выполнена, оставлять выделение не нужно – его надо снять. Для этого достаточно один раз щелкнуть мышью в любом месте текста. Ниже перечислены несколько способов выделения фрагментов текста. Попробуйте каждый из них. Вы должны знать все эти способы, поэтому, если не получится хотя бы один из них, обратитесь к преподавателю.
Выделение произвольного количества символов. Нажмите левую кнопку мыши на первом символе фрагмента и, не отпуская кнопку, растяните выделение до конца фрагмента.
Выделение слова. Дважды щелкните левой кнопкой мыши на выделяемом слове.
Выделение нескольких строк. Поместите указатель мыши СЛЕВА от строки. Указатель должен превратиться из вертикальной черточки в стрелку. Теперь нажмите левую кнопку мыши, и, не отпуская кнопку, переместите мышь вертикально вниз (или вверх) для выделения нескольких строк.
Выделение фрагмента при помощи клавиатуры. Поставьте курсор (текстовый курсор, а не указатель мыши!) ПЕРЕД первым символом фрагмента. Нажмите клавишу Shift и, не отпуская ее, с помощью курсорных клавиш-стрелок растяните выделение на весь фрагмент.
|
из
5.00
|
Обсуждение в статье: Word. Ввод и редактирование текста |
|
Обсуждений еще не было, будьте первым... ↓↓↓ |

Почему 1285321 студент выбрали МегаОбучалку...
Система поиска информации
Мобильная версия сайта
Удобная навигация
Нет шокирующей рекламы

