 |
Главная |
Excel. Ввод данных в таблицу
|
из
5.00
|
Электронные таблицы Excel предназначены для проведения расчетов, анализа и наглядного представления числовой информации.
Каждая ячейка рабочего поля Excel имеет свое имя (например, A2, G14 и т.п.). В ней может содержаться: текст (длина строки не ограничена); число (в одном из возможных форматов); формула (начинается всегда со знака = )
Выполним расчет стоимости салата. Внесите данные в таблицу.
Таблица 2.1
Образец заполнения таблицы
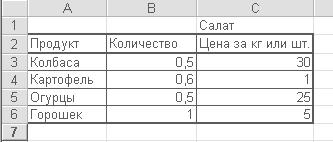
Для установки необходимой ширины колонок установите курсор на границе столбцов и, не отпуская клавишу мыши, переведите курсор в нужную позицию.
 |

Рис. 2.1. Изменение ширины столбцов
Для ячеек, содержащих числовые данные, установим формат с двумя знаками после десятичной запятой: выделим с помощью мышки блок B3:С6 (установите курсор в B3 и , не отпуская кнопку мыши, переведите курсор в С6); выберем последовательно пункты меню Формат / Ячейки / Числовой; укажем число десятичных знаков: 2.
Заполним столбец D, в котором подсчитаем стоимость каждого продукта. Для этого в ячейку D3 внесем формулу = B3* C3 (после знака равенства укажите мышью на ячейку B3, затем с клавиатуры * , затем снова мышью на клетку C3, затем Enter).
Скопируем эту формулу в остальные ячейки: установим курсор в правый нижний угол ячейки (он примет вид маленького крестика); потянем этот угол мышкой вниз до нижнего угла ячейки D6. Формула, которую мы набрали в ячейке D3, будет скопирована в блок D4: D6 с модификацией. Убедитесь в этом.
 Просуммируем числа в блоке D3: D6. Используем для этой операции значок суммы .
Просуммируем числа в блоке D3: D6. Используем для этой операции значок суммы .
Таблица 2.2
Подсчет суммы по столбцу
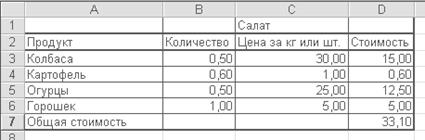
Предположим, что мы забыли учесть зелень и морковь в нашей таблице. Вставим соответствующие строки: установим курсор в клетку A7; выберем последовательно пункты меню Вставка / Строки (2 раза). Заполним таблицу по образцу.
Для расчета стоимости воспользуйтесь копированием. Убедитесь, что автоматически выполнился пересчет общей стоимости.
Оформим таблицу, используя автоформат. Для этого: выделим блок с таблицей A2: D9; далее Формат / Автоформат…, один из предложенных образцов оформления таблицы.
Таблица 2.3
Применение Автоформата к таблице
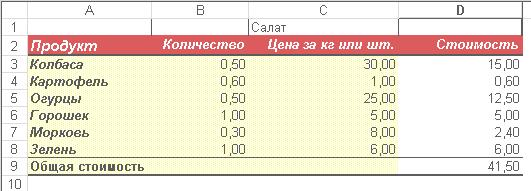
Сохраните файл: Файл / Сохранить как; в качестве имени файла укажите свою Фамилию с номером 1; Сохранить.
В левом нижнем углу экрана перейдите на Лист2.
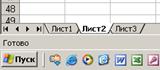
Рис. 2.2. Переход на Лист 2
Excel: абсолютные ссылки. Создайте таблицу Ассортимент магазина «Блеск» и заполните шапку таблицы в соответствии с адресами ячеек, как показано ниже.
Таблица 2.4
Заполнение шапки таблицы

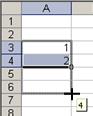
Для автоматического заполнения первого столбца: внесите в ячейку А3 единицу; в А4 - двойку, выделите столбец А3:А4; возьмите мышкой за правый нижний угол выделенных ячеек и потяните вниз до номера 8.
Рис. 2.3. Курсор автозаполнения
Введите наименования товаров, цены производителя и количество товара, как показано в Таблице 5
.
Установите денежный формат для колонок C,D,E: выделите блок C3: E10; выберите Формат/Ячейки/Число/Денежный; укажите наименование денег (р.) и количество знаков после запятой: 2.
Таблица 2.5
Исходные данные
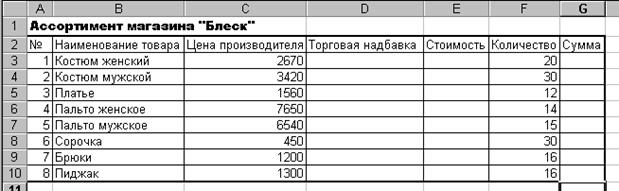
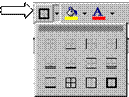
Нарисуйте рамки к таблице: Выделите блок A2: G10; выберите на панели инструментов кнопку Внешние границы; укажите тип рамок.
Рис. 2.4. Панель Внешние границы
Рассчитаем торговую надбавку. Сначала скопируйте содержимое ячейки D2 в ячейку В11: установите курсор в ячейку D2; выберите на панели инструментов кнопку

 Копировать ; переведите курсор в ячейку В11; нажмите кнопку Вставить .
Копировать ; переведите курсор в ячейку В11; нажмите кнопку Вставить .
В ячейку С11 введите число 0,1. Нажмите Enter.
Затем наложите на эту ячейку процентный формат: Формат/Ячейки/Число/Процентный.
Для расчета торговой надбавки в ячейку D3 введите формулу: =С3*С11 (после нажатия на знак равенства адреса ячеек укажите с помощью мыши).
При копировании формул происходит автоматическое изменение ссылок в формуле на то же количество позиций, на которое произошло смещение. Такие ссылки называются относительными. В данном случае формулу нельзя просто скопировать в остальные ячейки (т.к. в формуле должен меняться только адрес С3, а С11 должен быть зафиксирован). Для фиксирования адреса ячейки используются абсолютные ссылки: перед именем столбца и номером строки устанавливается знак $, например, $C$11. В этом случае при копировании адрес $C$11 меняться не будет. Вернитесь в клетку D3, двойным щелчком активизируйте формулу, поставьте курсор на ссылку С11 и нажмите клавишу F4, Enter. Теперь формула в ячейке D3 готова для копирования. Скопируйте ее в ячейки D4: D10.
Подсчитайте в столбце Е стоимость товаров: в ячейку Е3 внесите формулу =С3+ D3; скопируйте эту формулу на остальные ячейки блока Е4:Е10.
Вычислите общую стоимость товаров в магазине в колонке G: в ячейку G3 внесите: = E3* F3, затем скопируйте формулу до ячейки G10.
 Определите товарооборот магазина, подсчитав сумму по этой колонке. Для этого выделите блок G3: G10 и нажмите кнопку суммирования на панели инструментов.
Определите товарооборот магазина, подсчитав сумму по этой колонке. Для этого выделите блок G3: G10 и нажмите кнопку суммирования на панели инструментов.
Сравните результаты.
Таблица 2.6
Результаты расчетов
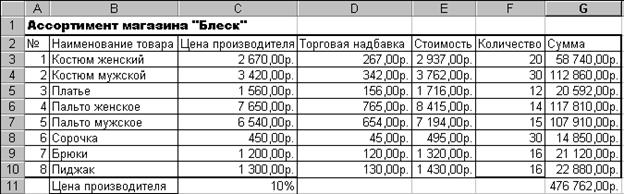
Excel: диаграммы. Построим диаграмму, отражающую структуру товарооборота нашего магазина. Для этого:
·  выделите блок, содержащий необходимые числовые данные G3: G10;
выделите блок, содержащий необходимые числовые данные G3: G10;
· на панели инструментов выберите кнопку Мастер диаграмм
· выберите тип диаграммы ¾ Круговая и укажите нужный вид; нажмите кнопку Далее;
· откройте закладку Ряд и установите курсор в окошко Подписи категорий;
· в исходной таблице выделите блок В3:В10, Enter; Далее;
· впишите название диаграммы ¾ Структура товарооборота; Далее;
· выберите на имеющемся листе и нажмите кнопку Готово.
Ваша диаграмма должна иметь следующий вид.
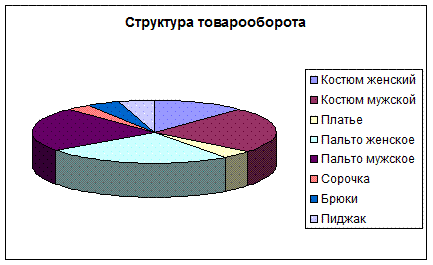
Рис. 2.5. Диаграмма Структура товарооборота
Сохраните результаты работы в файле. Завершите работу в Microsoft Excel.
|
из
5.00
|
Обсуждение в статье: Excel. Ввод данных в таблицу |
|
Обсуждений еще не было, будьте первым... ↓↓↓ |

Почему 1285321 студент выбрали МегаОбучалку...
Система поиска информации
Мобильная версия сайта
Удобная навигация
Нет шокирующей рекламы

