 |
Главная |
Основы работы в сети Интернет
|
из
5.00
|
Для чего предназначена программа Internet Explorerи как с ней работать?
Программа Internet Explorer предназначена для работы в сети Интернет.
1. Введите в адресной строке адрес http://www.novgorod.rcde.ru
2. Чтобы сделать этот сайт домашней страницей, которая будет загружаться сразу вместе с программой Internet Explorer при входе в Интернет, выберите команду меню Сервис/Свойства обозревателя. В диалоговом окне Свойства обозревателя в поле Укажите страницу, с которой следует начать обзор, щелкните кнопку С текущей.
3. Пройдитесь по гиперссылкам, сделайте три - четыре шага вперед. Обратите внимание, что стрелка Назад активизировалась.
4. Щелкните маленькую треугольную стрелку на кнопке Назад, посмотрите список посещенных вами страниц. Щелкните кнопку Вперед. При переходе на страницу, обратите внимание на адресную строку. В ней отобразится URL-адрес данной страницы. Перейдите на другие страницы на сайте и обратите внимание на то, как меняются URL-адреса в адресной строке.
5. Вернитесь на домашнюю страницу, щелкнув кнопку Домой.
6. Выберите в текстовом меню команду Избранное/Добавить в избранное. Щелкните кнопку Добавить В >> и Создать папку. Создайте папку Образование, щелкните ОК, затем еще раз ОК.
7. Проверьте наличие сайта «Российский общеобразовательный портал» в Избранном, в папке Образование.
8. Щелкните кнопку Журнал. В журнале запоминаются все ваши шаги в Интернете в течение нескольких дней. Вы можете настроить Журнал, воспользовавшись командой меню Сервис/Свойства обозревателя. В диалоговом окне Свойства обозревателя предлагается выбрать количество дней, в течение которого вы хотите хранить посещенные вами ссылки. Там же можно очистить журнал, нажав кнопку Очистить на вкладке Общие.
9. Выберите команду Файл/Создать/Новое окно. Вы можете открыть новое окно данной программы без загрузки еще одной копии Internet Explorer (что существенно экономит ресурсы системы) и вести в нем просмотр других веб-документов.
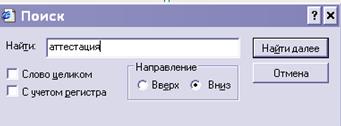 Чтобы найти нужную информацию на странице (в Интернете встречаются веб-страницы с большим содержимым), существует система внутреннего поиска по странице. Выберите команду меню Правка/Найти на этой странице (можно нажать комбинацию клавиш Ctrl + F, т.е. удерживайте нажатой клавишу Ctrl и щелкните в то же время клавишу F) и введите то слово, которое вы хотите найти. Программа просмотра перенесет вас к тому месту, где искомое слово первый раз встречается на текущей странице.
Чтобы найти нужную информацию на странице (в Интернете встречаются веб-страницы с большим содержимым), существует система внутреннего поиска по странице. Выберите команду меню Правка/Найти на этой странице (можно нажать комбинацию клавиш Ctrl + F, т.е. удерживайте нажатой клавишу Ctrl и щелкните в то же время клавишу F) и введите то слово, которое вы хотите найти. Программа просмотра перенесет вас к тому месту, где искомое слово первый раз встречается на текущей странице.
Для ускорения загрузки из Интернета вся информация сохраняется в папку, которая называется «Временные файлы Интернета». Прежде чем послать запрос серверу, браузер проверяет, есть ли нужный файл во временных файлах. Если дата данного файла совпадает с датой файла, который находится на сервере, то обращение к серверу не происходит, и файл «мгновенно» загружается из временных файлов. Таким образом, при повторном посещении сайта информация будет загружаться частично из Интернета и частично (если сайт не обновлялся, то даже полностью) из временных файлов, приводя к значительному увеличению скорости работы. Размер папки для временных файлов устанавливается в пункте меню Сервис/Свойства обозревателя/Параметры и может быть оптимизирован опытными интернет-пользователями под пропускную способность линии связи.
Сервер может записывать на ваш компьютер небольшие текстовые файлы, называемые Cookies («куки», от англ. cookie — печенье), с информацией о ходе сеанса связи, например о том, что вы вошли в базу данных, зарегистрировались, получили определенную информацию и т. п. При повторном обращении сервер считывает cookie и «узнает» компьютер пользователя, что избавляет от необходимости, например, повторно регистрироваться в базе данных, заполнять поля форм и т. п. Таким образом, файлы cookie позволяют восстанавливать соединение с сервером с прерванного места. Однако файлы cookie может записывать не каждый сервер, а только тот, который прошел проверку на безопасность.
Кодировка или что делать, если вы увидите такой (непонятный) текст?
мЮВЮКЮ ПЮАНРС ЙНМЙСПЯМЮЪ ЙНЛХЯЯХЪ. аШКН ОНКСВЕМН АНКЕЕ 150 ГЮЪБНЙ, НУБЮРШБЮЧЫХУ БЯЕ БХДШ ЙНМЙСПЯМШУ ПЮАНР: ЯЮИРШ,
Ответ: менять кодировку. Каждый символ для компьютера представляется собой число от 0 до 255 (один байт). В Рунете существует несколько способов сопоставления букв этим числам, различающимся в разных операционных системах. Кодировка Windows-1251 используется в операционной системе Windows, кодировка KOI-8 используется в операционных системах Unix, которые предпочитают использовать для обслуживания сетей. Другие кодировки используются на очень небольшом количестве компьютеров. Кодировка меняется в программе Internet Explorer в меню Вид/Кодировка. Как правило, достаточно автоматического определения кодировки, если эта функция не работает меняйте кодировку вручную.
Для чего и как изменяют настройки программы Internet Explorer?
 Если у вас слабая телефонная линия и вы хотите получить максимум текстовой информации за короткое время, то вам стоит изменить настройки программы, а именно, отменить загрузку части большеразмерных элементов станицы, которые замедляют ее появление на экране. Для этого в меню программы Internet Explorer выберите команду Сервис/Свойства обозревателя. В открывшимся окне выберите вкладку Дополнительно. Найдите раздел Мультимедиа и снимите следующие флажки:
Если у вас слабая телефонная линия и вы хотите получить максимум текстовой информации за короткое время, то вам стоит изменить настройки программы, а именно, отменить загрузку части большеразмерных элементов станицы, которые замедляют ее появление на экране. Для этого в меню программы Internet Explorer выберите команду Сервис/Свойства обозревателя. В открывшимся окне выберите вкладку Дополнительно. Найдите раздел Мультимедиа и снимите следующие флажки:
· Воспроизводить анимацию;
· Воспроизводить видео;
· Воспроизводить звуки;
· Всегда отображать панель радио Internet Explorer;
· Отображать рисунки;
· Улучшенная передача цветовых оттенков.
Оставьте только флажок Отображать рамки рисунков, чтобы было понятно, что перед вами не просто пустое место, а рисунок.
Затем щелкните кнопку Применить, а потом OK. Чтобы увидеть изменения, произошедшие в программе Internet Explorer, надо нажать кнопку Обновить на панели инструментов или функциональную клавишу F5.
После этого веб-страницы будут загружаться на ваш компьютер намного быстрее, но видеть изображения вы не будете. Если вам захочется посмотреть, что скрывается под той или иной рамкой для рисунка, подведите указатель мыши к рамке, нажмите правую кнопку и в контекстном меню выберите команду Показать рисунок. Рисунок появится на данной странице.
Для отказа от сделанных настроек, откройте еще раз вкладку Дополнительно в диалоговом окне Свойства обозревателя и нажмите кнопку Восстановить значения по умолчанию. Не забудьте потом нажать кнопки Применить и OK, а затем обновить страницу.
Как сохранить отдельную веб-страницу?
Для сохранения информации, найденной в сети Интернет, выполните следующие действия.
1. Загрузите интересующую вас страницу.
2.  Для сохранения страницы на диске выберите в меню программы Internet Explorer команду Файл/Сохранить как. Затем откройте нужную вам папку. Программа просмотра Internet Explorer предложит вам четыре способа сохранения файла. В поле Тип файла откройте раскрывающийся список. Там вы увидите следующие варианты:
Для сохранения страницы на диске выберите в меню программы Internet Explorer команду Файл/Сохранить как. Затем откройте нужную вам папку. Программа просмотра Internet Explorer предложит вам четыре способа сохранения файла. В поле Тип файла откройте раскрывающийся список. Там вы увидите следующие варианты:
o Веб-страница полностью
o Веб-архив
o Веб-страница, только HTML
o Текстовый файл
3. Сохраните одну и ту же страницу в различных форматах.
4. Проверьте результаты в программе Проводник. Сравните объем, форму представления сохраненной в разных форматах информации и выберите наиболее удобный для себя способ.
Если вам нужна только текстовая информация, то выберите формат Текстовый файл. В нем отсутствует форматирование текста для удобства его последующей обработки. В режиме Веб-страница, только HTML страница сохраняется без графики (вместо изображений оставлены пустые прямоугольные области). Работать с данной страницей можно будет с помощью программы Internet Explorer в режиме офлайн (после отключения от Интернета). Первый способ сохранения, Веб-страница полностью, сохраняет страницу вместе с графикой. Создается дополнительна папка, в которой будут находиться все графические изображения, включая кнопки, полоски и другие элементы дизайна. Объем веб-страницы, сохраненной таким образом, во много раз больше объема страницы в формате Текстовый файл или Веб-страница, только HTML. Веб-архив сохраняет все содержимое единым файлом.
Как сохранить часть информации?
Чтобы сохранить часть информации, отображенной на вэб-странице, необходимо:
1. Выделить часть текста на страничке прижатой левой кнопкой мыши.
2. Скопировать его (Правка/ Копировать в программе Internet Explorer) и вставить в текстовый редактор Microsoft Word (Правка/ Вставить).
Как произвести сохранение графики?
 Чтобы сохранить картинку или фотографию,
Чтобы сохранить картинку или фотографию,
1. подведите указатель мыши к картинке,
2. щелкните правую кнопку мыши и выберите в контекстном меню команду Сохранить рисунок как...,
3. сохраните графический файл в нужную папку, не меняя типа файла.
Если вы будете изменять имя файла, рекомендуется использовать латинский шрифт (строчные буквы), чтобы потом можно было вставить эту картинку в ваш собственный веб-сайт. Помните, что каждая картинка в Интернете имеет своего законного владельца. Поэтому надо четко понимать, какие у вас есть права на использование информации, полученной из Интернета.
Как производить поиск информации в сети Интернет?
Единая коллекция цифровых образовательных ресурсов http://school-collection.edu.ru/
Сайт информационно-методической поддержки повышения квалификации в области ИКТ в рамках проекта "Информатизация системы образования" http://imc.fio.ru/
Для поиска информации лучше использовать поисковые машины и тематические каталоги.
| Название | URL |
| Российские поисковые системы и каталоги | |
| Яндекс Рамблер Апорт @Rus List.Ru Созвездие Интернет Russia On The Net MAFIA's TOP 100 Иван Сусанин Улитка OMEN Золотой URL МЕГАПОРТАЛ | http://www.уandex.ru http://www.rambler.ru http://www.aport.ru http://www.atrus.ru http://www.list.ru http://www.stars.ru http://www.ru http://www.mafia.ru http://www.susanin.net http://www.ulitka.ru http://www.omen.ru http://www.goldenurl.radio.ru http://www.megaportal.ru |
| HI LOOK ПИНГВИН Интернет-столица Google | http://www.hi.ru http://www.look.ru http://pingwin.net.ru http://www.yes.ru http://www.google.com |
| Зарубежные поисковые системы и каталоги | |
| AltaVista Yahoo! HotBot Infoseek Webcrawler Excite Inernet.ORG Lucos Opentext Pointcom Who Where | http://www.altavista.com http://www.yahoo.com http://www.hotbot.com http://guide.infoseek.com http://www.webcrawler.com http://www.excite.com http://www.internet.org http://www.lucos.com http://www.opentext.com http://www.pbintcom.com http://www.whowhere.com |
Как отправлять и получать почту в сети Интернет?
Для этого можно использовать бесплатный почтовый ящик.
Чтобы его организовать, откройте Яндекс. В верхней части страницы найдите Зарегистрироваться. Следуйте инструкциям. Напишите по-русски ваше имя и фамилию. Придумайте себе логин (имя входа в почтовую систему, псевдоним), который должен состоять из символов A-z, 0-9, -, начинаться с буквы, заканчиваться буквой или цифрой и содержать не более 20 символов. Хороший логин должен давать представление о пользователе, например, pushkinas — хороший и запоминающийся логин, тогда как great_poet — больше подходит для студенческой переписки, чем для официальной, и его трудно запомнить.
Нажмите Дальше в нижней части страницы. Возможно, пользователь с таким именем уже существует, поэтому придется искать другой вариант. Яндекс предлагает несколько вариантов имен на выбор. Воспользуйтесь одним из них. Если вы хотите зарегистрироваться под простым именем, тогда регистрируйтесь на менее массовых, чем Яндекс, почтовых серверах.
Далее необходимо заполнить анкету с паролем и контрольным вопросом. Пароль вводится в виде звездочек, чтобы эта информация была недоступна для просмотра посторонними лицами. Пароль необходимо вводить дважды для проверки правильности ввода. Контрольный вопрос служит для восстановления пароля, если вы его забыли. Внимательно отнеситесь к этому пункту. В качестве пароля должен быть такой набор символов, который вы сможете вспомнить и через очень большой промежуток времени. В нижней части вы должны ввести контрольные цифры, изображенные специальным графическим шрифтом. Данные цифры используются в качестве защиты от спаммеров, так как человеческий глаз их может распознать, а программа — нет. Таким образом, робот не сможет автоматически завести себе почтовый ящик и рассылать нежелательную корреспонденцию (спам).
Введите дополнительную информацию о себе и нажмите кнопку Добавить. Вы попадете на страницу Паспорт. Внимательно изучите ее.
Откройте раздел Настройки/ Персональные настройки. Необходимо задать оформление письма. В поле Ваше имя обязательно введите Имя и Фамилию. Эта информация будет отображаться в поле От кого при получении сообщения. Адресат должен знать, что письмо пришло от вас, а не от кого-либо еще, возможно, с вирусом или спамом. В поле Ваша подпись введите:
С наилучшими пожеланиями,
Имя Фамилия.
Нажмите Сохранить изменения в конце страницы.
Вход в почту на Яндексе осуществляется нажатием на Войти в почту в правой верхней части стартовой страницы.
Что такое веб-форум?
Веб-форумы создают для общения в сети. Если вас интересуют проблемы информатизации системы образования, обратитесь на форум Uchim.info. Участие в этом форуме позволит вам обсудить интересующие вас проблемы, обменяться опытом, получить информацию об информационных ресурсах Интернета.
1. Введите в адресной строке программы Internet Explorer адрес http://forum.novgorod.rcde.ru/
2. Зарегистрируйтесь на форуме, щелкнув ссылку Регистрация.
3. Щелкните ссылку Вход и введите имя пользователя и пароль, который вы создали себе при регистрации (не забудьте записать их в записную книжку!).
4. Перед тем, как написать сообщение в форум, или комментировать (отвечать на чье-то сообщение), внимательно ознакомьтесь с текстом сообщений.
Выберите то, на которое хотите ответить и щелкните кнопку Ответить.
5. Если вы хотите создать новую тему, щелкните кнопку Новая тема.
Заполните предлагаемую форму и щелкните кнопку Отправить.
Для последующих входов в систему форумов используйте свой логин и пароль.
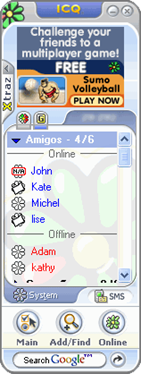 Какие программы можно использовать для общения в сети Интернет?
Какие программы можно использовать для общения в сети Интернет?
Одной из них является программа ICQ.
Окно программы состоит из нескольких частей. Сверху в поле заголовка вы увидите цифры — это ваш номер, или UIN. Ниже будет располагаться список тех людей, с которыми вы поведете беседу. Этот список будет разбит на группы:
· Online (Доступен) — это те, кто находится в настоящее время в Сети;
· Offline (Недоступен) — пользователи, отключенные от нее.
Но после первичной загрузки этого списка у вас нет — вы же еще не нашли и не пригласили ни одного пользователя к общению с вами. Но вы сразу увидите ссылку Find A Friend! (Найти друга), а также кнопку Add/Invite Users (Добавить/Пригласить пользователей).
1. Щелкните кнопку Add/Invite Users (Добавить/Пригласить пользователей). Перед вами поисковый механизм ICQ.
2. Если вы уже знаете ICQ-номер вашего будущего собеседника, то поставьте галку в ячейке Search by ICQ Number (искать по номеру ICQ) и введите его в соответствующее поле.
3. Щелкните кнопку Search (Поиск).
4. Добавьте найденный номер ICQ в Contact List (Список контактов), нажав кнопку Add User (Добавить пользователя), которая расположена внизу данного окна.
5. В следующем окне, спрашивающем о том, действительно ли мы хотим добавить этого пользователя в контакт-лист, нажмите кнопку Next (Далее), а затем кнопку Done (Готово), чтобы завершить операцию.
6. 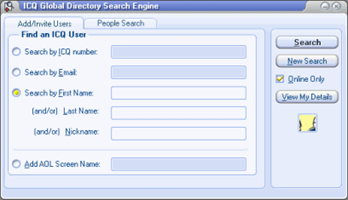 Для того, чтобы найти человека по имени и фамилии, используйте поля Search by First Name (Имя) и Last Name (Фамилия). Попробуйте ввести имя и фамилию русскими буквами, если поиск вас не удовлетворит, введите то же самое латинскими буквами.
Для того, чтобы найти человека по имени и фамилии, используйте поля Search by First Name (Имя) и Last Name (Фамилия). Попробуйте ввести имя и фамилию русскими буквами, если поиск вас не удовлетворит, введите то же самое латинскими буквами.
7. Если вы знаете адрес электронной почты этого человека, то вы можете поставить галку в ячейке Search by E-mail (поиск по адресу электронной почты) и ввести в поле E-mail адрес.
8. 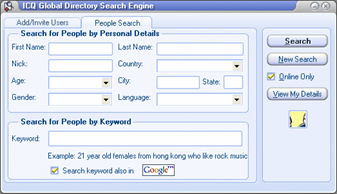 Щелкните кнопку Search (Поиск) и ждите результатов. Если вам повезет, то вы обязательно кого-нибудь найдете, пусть не с первой попытки.
Щелкните кнопку Search (Поиск) и ждите результатов. Если вам повезет, то вы обязательно кого-нибудь найдете, пусть не с первой попытки.
Далее не забудьте добавить его в свой контакт-лист описанным выше способом.
Вкладка People Search — поиск человека. Обеспечивает поиск человека по возрасту, полу, территории пребывания, языку общения и ключевым словам (используется редко, так как их мало кто заполняет).
Внизу отражено ваше состояние:
· Offline (Disconnect) (Недоступен/Соединение не установлено) — вы отключены от Сети,
·  Online (Connect) (Доступен/Соединение установлено) — вы доступны серверам ICQ.
Online (Connect) (Доступен/Соединение установлено) — вы доступны серверам ICQ.
Если вы если очень заняты, то выбирайте Away (Отсутствует). В этом случае ваши друзья будут знать, что вы им не скоро ответите.
Если вы щелкнете на кнопке ICQ Web Guide (ICQ Веб-проводник) или Go (Вперед), то получите инструкцию по использованию данной программы.
Если вам повезло и вы оказались в Сети одновременно с найденным вами человеком - он добавился в контакт-лист в раздел Online (Доступен), то можете общаться! Пригласите на беседу любого человека из представленного списка, просто дважды щелкнув мышью на нужном вам псевдониме. Можно послать вашему собеседнику короткое сообщение, которое он сразу получит.
Вы пишете свое сообщение в нижнем поле, где стоит курсор, выбираете любой смайлик из предложенных на панели редактирования текста, отключаете или, наоборот, включаете звуковое сопровождение вашего разговора и нажимаете кнопку Send (Отправка). Здесь же доступна история ваших сообщений (History).
Где в сети Интернет можно познакомиться с источниками нормативных документов по образованию?
Специальные образовательные порталы созданы для консолидации информации, значимой с точки зрения образования. Система образовательных порталов edu.ru — федеральный портал «Российское образование» — является точкой входа в Интернет, обеспечивающей удобный и эффективный поиск релевантных информационных ресурсов. Можно также использовать:
| Название | URL |
| · Журнал Вестник образования · Юридический журнал директора школы · Задачи заместителя директора школы · Школы в Интернете · Программное обеспечение для школьного администратора · Виртуальный методический кабинет · Медиаобразование в России · Дистанционное обучение · Вопросы Интернет-образования · Образовательное сетевое вещание · Школьный сайт. Единое образовательное пространство | · http://www.vestnik.edu.ru · http://www.direktor.ru/products/lawyer/default.htm · http://www.profile-edu.ru/content.php?cont=63 · http://schools.techno.ru/ · http://www.edu.of.ru/volsch31/default.asp?ob_no=2150 · http://edu4.shebekino.ru/articles.html · http://www.mediaeducation.ru · http://www.dlmsk.fio.ru/student/ · http://vio.fio.ru/ · http://sputnik.mto.ru/ · http://www.edusite.ru |
Какими законами регулируются отношения в сети Интернет?
Правовые основы использования Интернет-ресурсов в образовании базируются на основных положениях Российского законодательства, регламентирующего использование информационных ресурсов сети Интернет. Основные законодательные акты РФ:
· УК РФ,
· Закон РФ «Об авторском праве и смежных правах»,
· Федеральный закон «Об информации, информатизации и защите информации»,
· Закон «Об участии в международном информационном обмене»,
· Федеральные законы и другие нормативные акты регулирования отношений, связанных с использованием сети Интернет.
Каковы основные принципы применения авторского права в Интернете?
Объектами авторского права являются
· произведения науки, литературы и искусства, являющиеся результатом творческой деятельности, независимо от назначения и достоинства произведения, способа его выражения,
· производные произведения (переводы, обработки, аннотации, рефераты, резюме, обзоры, инсценировки, аранжировки и другие переработки произведений наук, литературы и искусства),
· сборники (энциклопедии, антологии, базы данных),
· другие составные произведения, представляющие собой по подбору или расположению материалов результат творческого труда.
Авторам закон гарантирует две группы прав: Неимущественные права — это права, которые позволяют удовлетворить моральные интересы автора, не преследуя экономическую выгоду:
· право признаваться автором произведения (право авторства);
· право использовать или разрешать использовать произведение под подлинным именем автора псевдонимом либо без обозначения имени то есть анонимно (право на имя);
· право обнародовать или разрешать обнародовать произведение в любой форме (право на обнародование), включая право на отзыв;
· право на защиту произведения, включая его название, от всякого искажения или иного посягательства, способного нанести ущерб чести и достоинству автора (право на защиту репутации автора);
· отказаться от ранее принятого решения об обнародовании произведения;
Имущественные права защищают исключительные права автора на произведение — осуществлять или разрешать следующие действия:
· воспроизводить произведение (право на воспроизведение);
· распространять экземпляры произведения любым способом: продавать, сдавать в прокат и так далее (право на распространение);
· импортировать экземпляры произведения в целях распространения, включая экземпляры, изготовленные с разрешения обладателя исключительных авторских прав (право на импорт);
· публично показывать произведение (право на публичный показ);
· публично исполнять произведение (право на публичное исполнение);
· сообщать произведение (включая показ, исполнение или передачу в эфир) для всеобщего сведения путем передачи в эфир и (или) последующей передачи в эфир (право на передачу в эфир);
· сообщать произведение, (включая показ, исполнение или передачу в эфир) для всеобщего сведения по кабелю, проводам или с помощью иных аналогичных средств (право на сообщение для всеобщего сведения по кабелю);
· переводить произведение (право на перевод);
· переделывать, аранжировать или другим образом перерабатывать произведение (право на переработку).
|
из
5.00
|
Обсуждение в статье: Основы работы в сети Интернет |
|
Обсуждений еще не было, будьте первым... ↓↓↓ |

Почему 1285321 студент выбрали МегаОбучалку...
Система поиска информации
Мобильная версия сайта
Удобная навигация
Нет шокирующей рекламы

