 |
Главная |
Каков порядок ввода общей информации об образовательном учреждении?
|
из
5.00
|
Общие сведения об образовательном учреждении вводятся в обработке «Данные об учреждении образования». Для того чтобы открыть эту обработку, щелкните по соответствующей команде в разделе «Общие данные» главного меню или по кнопке  .
.

Сформированная вами общая информация об учреждении может быть выведена на печать.
Как осуществить планирование и организацию учебного процесса образовательного учреждения с использованием программных систем администрирования деятельности образовательного учреждения?
Для выполнения этой работы можно воспользоваться возможностями программы «1С: ХроноГраф Школа».
Заполнение таблицы учебного плана
Заполнение таблицы Учебного плана в программе или ее редактирование, если учебный план был импортирован из программной системы «ХроноГраф», осуществляется путем ввода информации в обработке «Учебный план». Для открытия данной обработки необходимо выбрать соответствующую команду в разделе «Учебный процесс» главного меню или щелкнуть по кнопке  .
.
На экране откроется обработка «Учебный план», в заголовке которой будет отражены наименования выбранных вами учебного года и периода.

Для организации заполнения данных в обработке «Учебный план» необходимо знать следующее:
1. Для всех «общеобразовательных» классов одной параллели отводится одна (общая) колонка, а каждый «специализированный» класс представлен отдельной колонкой.
2. Названия специализаций классов и количество классов одной специализации выводятся в первых двух верхних строках таблицы.
Оставшиеся пять верхних строк таблицы отображают директивную информацию.
3. Список предметов в таблице упорядочен по разделам учебного плана, а в рамках разделов по образовательным областям.
4. Недельная нагрузка класса по конкретному предмету вводится в ячейке на пересечении колонки класса и строки предмета.
5. Суммарная недельная нагрузка класса по каждому из разделов учебного плана указывается программой автоматически в строках, содержащих наименование соответствующих разделов.
6. Суммарная недельная нагрузка класса по всем разделам учебного плана выводится в нижней итоговой строке «Общий объем учебного плана».
7. Общее количество часов, назначенное по предмету во всех классах, отображается в колонке «Суммарно».
Для создания большего удобства работы в обработке также используются ряд цветовых обозначений и сервисных возможностей:
1. Строки, содержащие название и суммарную распределенную нагрузку каждого раздела учебного плана выделены цветом «морской волны».
2. Строки, содержащие наименования образовательных областей, выделены бледно-зеленым цветом.
3. Для удобства просмотра фон строк, содержащих названия одного и того же предмета, относящегося к разным разделам (компонентам) учебного плана, может быть выделен синим цветом. Для этого необходимо дважды щелкнуть на названии выбранного предмета. Отмена выделения производится также двойным щелчком.
4. Для оперативного контроля за соблюдением норм «директивной» информации используется красный цвет фона соответствующих ячеек.
5. Для большего удобства заполнения и просмотра содержательной информации (значений недельной нагрузки по конкретным предметам) в обработке предусмотрены способы фильтрации (отбора) данных по предметам, по параллелям и по разделам учебного плана.
Рассмотрим заполнение таблицы « Учебного плана» на конкретном примере.
Обратите внимание:
Верхние пять строк таблицы, предназначенные для ввода директивной информации, заполняются данными из поступающих в образовательные учреждения нормативных или нормативно-методических документов (например, из «Типового базисного учебного плана…» и т.п.). Эти данные поступают из вышестоящих органов управления образования, и учреждение не вправе в них что-нибудь менять (поэтому данная информация и названа нами «директивной»). Значения, задаваемые в строках директивной информации, служат для контроля и правильного оформления отчетной формы. Поэтому мы рекомендуем заполнить данные строки в начале работы по формированию учебного плана, чтобы в дальнейшем, при вводе конкретных нагрузок класса по конкретным предметам, иметь перед глазами те ориентиры, превышать которые, как минимум, не рекомендуется.
Вы вправе выбрать наиболее подходящий для вас из возможных подходов к организации заполнения данных. Например, по колонкам (то есть, по всем предметам для конкретного класса или параллели поочередно), или по строкам (то есть, по конкретным предметам или разделам учебного плана для всех классов), или любой другой.
Выберите для работы по формированию учебного плана конкретный класс, например, общеобразовательный «5а».
Для удобства визуализации колонки учебного плана, установите в поле «Параллель» значение «5» (если работа с большим объемом визуальной информации не вызывает у вас затруднений, этого можно не делать).
На экране откроется выборка колонок учебных планов классов 5-й параллели. Выберите колонку «5а» класса.
Заполните верхние строки директивной информацией, ориентируясь на Типовой базисный учебный план.
Введите поочередно значения недельной нагрузки по каждому предмету учебного плана, при помощи карточки «Введите значение нагрузки» вызываемого на экран двойным щелчком по ячейке на пересечении колонки выбранного класса и строки выбранного предмета.

Для указания нужного значения, воспользуйтесь вводом числа с клавиатуры или помощью встроенного калькулятора. Щелкните по кнопке «ОК». Введенная информация отобразится в ячейке учебного плана.
Классный журнал представляет собой чуть ли не единственный «мостик» между информационной системой администрирования организации учебной деятельности, с одной стороны, и информационной системой обеспечения содержания учебного процесса, а также тесно взаимодействующими с последней информационными модулями, с другой, имеющий ярко выраженную «традиционную для образования» форму.
При открытии журнала класса, для которого был сформирован список учащихся, в левой колонке страницы отображается список учащихся класса. Учащиеся расположены в списке в алфавитном порядке. Данный список класса будет отображаться на всех страницах тех предметов, по которым класс занимается целиком (если класс поделен на группы для изучения какого-либо предмета, вам будет необходимо сформировать списочный состав групп).
Для выставления оценок и указания отметок о посещении учащимся урока, дважды щелкните в клетке на пересечении строки учащегося с колонкой урока. На экране откроется диалог «Оценки учащегося».

Для организации контроля за результатами обучения в программе предусмотрена возможность наглядного отображения и просмотра данных о текущей успеваемости выбранного учащегося по всем предметам. Для ее реализации дважды щелкните на имени учащегося в списке. На экране откроется выводная форма, содержащая сведения о текущей успеваемости по всем предметам (где выставлены оценки) и посещаемости данного ученика.
Такая выводная форма может быть отредактирована и экспортирована для дальнейшей работы в форматы xls, html и txt:

Как организовать кадровый учет с использованием программных систем администрирования деятельности образовательного учреждения?
Для того чтобы помочь наладить эту работу, автоматизировать рутинные процессы и высвободить время для содержательного анализа и принятия обоснованных управленческих решений в вопросах подбора, расстановки, организации профессионального роста, повышения квалификации и аттестации сотрудников учреждения образования, оказания им помощи социального и материального характера, программа «1С: ХроноГраф Школа» предусматривает ряд возможностей, направленных на решение данных задач:
· автоматизацию процессов кадрового учета на основе формирования и ведения личных дел сотрудников;
· автоматизацию формирования и ведения основных форм кадрового делопроизводства.
Формирование и ведение личных дел сотрудников осуществляется в справочнике «Сотрудники». Работа по вводу данных производится при помощи кнопок «Добавить», «Редактировать» и «Удалить». Для того чтобы ввести информацию о новом сотруднике щелкните по кнопке «Добавить». На экране откроется диалог «Сотрудники: Новый».
Именно данный диалог представляет собой личную карточку сотрудника, заполнение которой, по сути, и является формированием его личного дела. Для создания должностной характеристики сотрудника предназначены следующие закладки:
1. Должностная информация;
2. Педагогическая деятельность;
3. Информация о поощрениях и взысканиях.
Квалификационная характеристика сотрудника содержит следующую информацию:
· сведения о полученном образовании и дальнейшем повышении квалификации;
· данные об общем профессиональном стаже сотрудника, прохождении им аттестации и служебном росте;
· сведения о заслуженных наградах, присвоенных званиях и ученых степенях сотрудника;
· данные о научно-методической и творческой деятельности сотрудника, публикациях, научных трудах и т.д.
Как организовать делопроизводство по учащимся образовательного учреждения с использованием современных программных систем?
Работа по формированию общих сведений о контингенте учащихся может осуществляться в программе «1С: ХроноГраф Школа» в разделе «Кадры и контингент». В соответствии с логикой заполнения данных она может быть разделена на два основных этапа:
· Этап формирования базы данных по учащимся на основе общих списков;
· Этап конкретизации информации на основе формирования личных дел учащихся и организации делопроизводства по ученикам.
Формирование общей базы данных по учащимся в программе включает в себя:
· ввод конкретизированных данных о классах и группах второй половины дня;
· формирование контингента учащихся, включающего обучающихся в настоящее время и архив выбывших учащихся и выпускников;

· создание общего списка обучающихся;
· распределение обучающихся по классам.
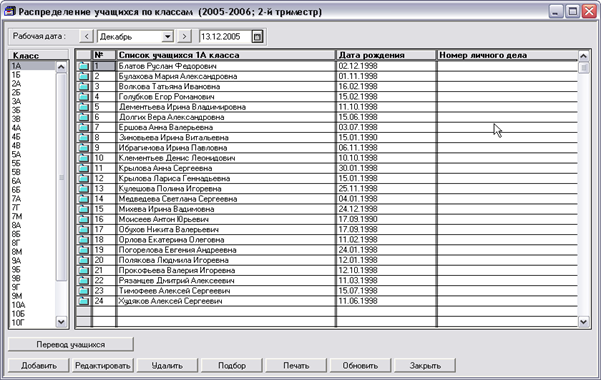
Достаточная часть информации об учащихся может быть импортирована из Excel-таблиц. Формирование и ведение личных дел учащихся осуществляется в справочниках «Общие списки учащихся», «Распределение учащихся по классам» и «Алфавитная книга». Работа по вводу данных во всех перечисленных справочниках производится при помощи кнопок «Добавить», «Редактировать» и «Удалить». Для того чтобы дополнить информацию о выбранном учащемся или ввести о новом, щелкните по кнопке «Добавить». На экране откроется диалог «Учащиеся: Новый». В зависимости от выбранного вами справочника в заголовке диалога будет указан конкретный класс, или появится надпись «Класс не распределен». Подготовка персонифицированной информации об учащемся, заполняемой в его личной карточке, в программе включает в себя:
1. Подготовку анкетных данных;
2. Указание сведений о родителях или лицах, их заменяющих (опекунах);
3. Формирование социально-педагогической характеристики ученика;
4. Подготовку данных о состоянии здоровья и медицинских рекомендациях.
Вся данная информация заполняется в соответствующих закладках.
Как осуществить автоматизацию финансовой деятельности образовательного учреждения?
Программа «1С: ХроноГраф Школа» в том числе предназначена для учета финансовых нормативов и включает в себя ввод значений для:
· тарифных сеток - в обработке «Тарифные сетки»;

· почасовых тарифов - в справочнике «Тарифы»;

· норм рабочего времени – в справочнике «Нормы рабочего времени».

|
из
5.00
|
Обсуждение в статье: Каков порядок ввода общей информации об образовательном учреждении? |
|
Обсуждений еще не было, будьте первым... ↓↓↓ |

Почему 1285321 студент выбрали МегаОбучалку...
Система поиска информации
Мобильная версия сайта
Удобная навигация
Нет шокирующей рекламы

