 |
Главная |
Использование Microsoft Office в деятельности руководителя образовательного учреждения
|
из
5.00
|
Подготовка текстовых документов
Каковы основные правила ввода текстовой информации?
При вводе текстовой информации следует придерживаться следующих правил.
· Во всех современных текстовых редакторах переход на новую строку в процессе набора текста происходит автоматически.
· Окончание абзаца маркируется нажатием клавиши <ENTER>, позволяющей перейти на новую строку.
· Пробел обязателен после знака препинания; перед знаком препинания пробел не ставится. Для установки специальных знаков используются следующие комбинации клавиш:
Дефис <->
Неразрывный дефис <Ctrl>+<Shift>+<дефис>
Тире <Ctrl>+<Shift>+<серый минус>
Неразрывный пробел <Ctrl>+<Shift>+<пробел>
Каких правил следует придерживаться при расстановке пробелов?
В русскоязычном наборе пробел обязательно ставится:
· после, а не до запятой, точки, точки с запятой, двоеточия, вопросительного или восклицательного знака (и их сочетаний), многоточия в конце фразы или предложения, закрывающей скобки и закрывающей кавычки;
· до, а не после, открывающей скобки, открывающей кавычки и многоточия в начале предложения;
· и до, и после длинного тире (в английском языке, наоборот, длинное тире не окружается пробелами).
Никогда не ставится пробел между скобкой или кавычкой и каким-либо другим знаком препинания, кроме длинного тире.
Когда и как ставятся неразрываемые пробелы?
Значительно интереснее вопрос о расстановке не обычных, а неразрываемых пробелов. Неразрываемый пробел должен использоваться для предотвращения неблагозвучных или затрудняющих чтение межсловных переносов.
Он также используется между двумя инициалами и между инициалами и фамилией: И.•И.•Иванов (здесь и далее неразрываемые пробелы изображаются знаком •);
· между сокращенными обращениями и фамилией: г-н•Иванов, а также после географических сокращений типа г.•Москва или о-в•Крым;
· между знаками номера (№) и параграфа (§) и относящимся к ним числам;
· внутри сокращений и•т.•д., и•т.•п., т.•е. и им подобных (хотя английские e.g. и i.e. пробелами не разделяются);
· между внутритекстовыми пунктами, такими как а), б) или 1., 2., и следующим за ними текстом;
· между числами и относящимися к ним единицами измерения: 200•кг; это же относится и к указаниям дат: XVIII•в., 1998•г.;
· перед длинным тире в середине предложения (таким образом этот знак препинания отделяется пробелами с двух сторон — неразрываемым слева и обычным справа);
· между классами многозначных чисел, начиная с пятизначных: 32•569, но 4927;
· перед номерами версий программных продуктов и частями их названий, состоящими из цифр или сокращений: FreeBSD•4.6, Windows•95, MacOS•X;
· после однобуквенных предлогов и союзов, особенно в начале предложения или в заголовке.
В других языках существуют свои специфические правила. Так, во французском неразрываемыми пробелами отбиваются от предшествующего текста двоеточие, точка с запятой, вопросительный и восклицательный знаки; кавычки «елочкой» также отделяются от заключенного в них текста. В английском и немецком можно ставить неразрываемый пробел наряду с обычным пробелом в конце предложения, чтобы визуально удвоить отбивку между предложениями, хотя сейчас эта типографская традиция многими считается устаревшей.
В Worde неразрывный пробел ставится следующим образом: <Ctrl> + <Sift> + <пробел>.
Какие существуют правила переносов?
· Не допускаются переносы, которые искажают смысл слова.
· Нельзя переносить аббревиатуры, которые пишутся большими буквами типа УНР, КПИ, МФО.
· Нельзя разрывать переносом такие сокращения, как и т.д., и т.п. и подобные.
· Нельзя разрывать переносом цифры, которые составляют одно число. При необходимости можно разрывать числа, соединенные знаком тире, но тире остается в предыдущей строке: 1985 -1990, Х -ХІ ст.
· Нежелательно отделять инициалы от фамилий.
· Не желательно отделять сокращенные слова от имен и фамилий: проф. Петренко, т. Иванов.
· Нельзя отделять цифру со скобкой или точкой от следующего слова.
· Не желательно отделять цифры от следующих сокращенных слов и названий единиц измерения.
· Нельзя отделять для переноса знаковые обозначения от следующих или предыдущих цифр: 50 %, $ 10, № 25.
· Нежелательно, чтобы знаки переноса были более, чем в двух смежных строках.
· Нельзя переносить знаки препинания.
Какие правила необходимо учитывать при записи знаков и цифр?
· Нельзя, чтобы между разделительными знаками, кроме тире, и словом был пробел.
· Три точки перед словом нельзя отделять пробелом.
· Тире между цифрами нельзя отделять пробелами: 20-30.
· В прямой речи тире справа отделяется пробелом.
· Дефис не должен отделяться пробелами.
· Кавычки набираются тем же шрифтом, что и текст.
· Знаки градусов, процентов, минут, секунд нельзя отделять пробелом от цифры: 6%. Сокращения, идущие за знаком градуса, отделяются пробелом: 20° С. Два знака номера или параграфа пишутся вместе: №№, §§.
· Между цифрами, которые обозначают разные единицы - сотни и тысячи, тысячи и миллионы делается пробел: 4 655 210. Обозначение дроби нужно набирать без пробела: 3.456.
· Знаки + и - не отбиваются от цифры: +10.
· Дроби записываются без пробела: 4/7.
Как создать шаблон документа в MS Word?
Все документы, созданные в MS Word основаны на шаблонах. В них сохраняется информация о документе (шрифтах, стилях форматирования и т. д.)
 При выполнении команд Файл/Создать в правой части окна открывается область задач Создание документа. Выберите раздел Создание с помощью шаблона, кликните ссылку Общие шаблоны. Откроется диалоговое окно, которое содержит несколько вкладок.
При выполнении команд Файл/Создать в правой части окна открывается область задач Создание документа. Выберите раздел Создание с помощью шаблона, кликните ссылку Общие шаблоны. Откроется диалоговое окно, которое содержит несколько вкладок.
Каковы правила создания шаблона письма?
Бланки документов должны иметь поля не менее:
· левое и нижнее – 20 мм;
· правое – 10 мм;
· верхнее – 20 мм.
Ограничительные отметки для полей и отдельных реквизитов наносятся на бланк в виде уголков или других обозначений.
Особое выделение письма как вида документа и разработка специального бланка письма связаны со спецификой письма, предназначенного для отправки в другие организации и содержащего в связи с этим адресные данные предприятия.
Бланк письма включает реквизиты: наименование организации, справочные данные об организации, код организации по Общероссийскому классификатору предприятий и организаций (ОКПО). В бланке письма обозначаются места расположения реквизитов: дата документа, регистрационный номер документа, ссылка на регистрационный номер и дату документа. Бланк письма может содержать также изображение герба или эмблемы и наименование вышестоящей организации. Реквизиты бланка письма могут иметь угловое или продольное расположение.
Как настроить параметры страницы шаблона?
Настройку параметров страницы шаблона можно осуществить следующим образом.
1. В диалоговом окне Шаблоны активизируйте переключатель шаблон, кликните ОК.
2. Выберите команду Файл/Параметры страницы.
3. В диалоговом окне Параметры страницы установите необходимые размеры полей:
o левое и нижнее – 20 мм;
o правое –10 мм;
o верхнее – 20 мм.
4. Кликните кнопку ОК.
5. Выберите команду Вид/Разметка страницы.
Как создать таблицу в программе Microsoft Word?
Таблицу можно использовать для точного позиционирования элементов бланка.
1. В меню Таблица выберите команду Вставить - Таблицу.
2. В появившемся диалоговом окне Вставка таблицы, установите необходимое число столбцов (1) и строк (6).
3. Если вам необходимо установить высоту строк и ширину столбцов, используйте команду Таблица/Свойства таблицы.
4. Установите режим Нет границы.
5. Введите текст.
6. Скройте сетку таблицы.
7. Для создания уголков в правом нижнем углу шаблона выделите две нижние строки, добавьте еще три столбца. Установите ширину столбцов и, используя инструмент Внешние границы, создайте линии, образующие уголки.
8. Выберите команду Файл/Сохранить. Откроется окно Сохранение документа с открытой папкой Шаблоны.
9. Создайте в ней папку для пользовательских шаблонов Образцы ОРД и откройте ее.
10. Введите имя созданного шаблона и сохраните шаблон в данной папке.
Как создать документ на базе шаблона?
Чтобы создать документ на основе сохраненного ранее шаблона, необходимо выполнить следующие действия.
1. Выберите команду Файл/Создать.
2. В диалоговом окне Создание документа кликните на вкладке Мои шаблоны и выберите шаблон письмо1.dot.
3. Введите в соответствующие ячейки текст.
4. Сохраните документы под уникальным именем.
Как установить параметры страниц документы и выполнить просмотр документа?
Для того чтобы увидеть, как выглядит готовый документ, нажмите на кнопку Предварительный просмотр  .
.
 Если в вашем документе всего одна страница, то выберите масштаб 100%. Если страниц несколько, то лучше выбирать масштаб 50% или 10% (в зависимости от количества страниц).
Если в вашем документе всего одна страница, то выберите масштаб 100%. Если страниц несколько, то лучше выбирать масштаб 50% или 10% (в зависимости от количества страниц).
Вы сразу увидите, не перешли ли заголовки в конец страницы и как расположены графические изображения.
В том случае, если вы увидите какие-то несоответствия, перейдите в режим редактирования, нажав на кнопку Закрыть на верхней панели инструментов, и внесите исправления в документ.
Параметры страницы устанавливаются по умолчанию. Но в некоторых индивидуальных случаях (например, вы получили задание редакции распечатать вашу статью в соответствии с их требованиями к размерам полей) их все-таки приходится изменять. Для изменения параметров страницы:
1. В меню Файл выберите команду Параметры страницы.
2. В открывшемся диалоговом окне Параметры страницы откройте вкладку Поля.
3. Установите необходимые параметры страницы, например:
o верхнее 4 см,
o левое 3 см,
o нижнее 4 см,
o правое 2 см.
4. Щелкните кнопку ОК.
Вы можете выбрать как книжную, так и альбомную ориентацию документа.
Как распечатать документ?
 Распечатать документ можно в разных вариантах.
Распечатать документ можно в разных вариантах.
1. В меню Файл выберите команду Печать.
2. В открывшемся диалоговом окне Печать установите переключатель Страницы в соответствующее положение:
o все — чтобы напечатать весь документ;
o текущая — чтобы напечатать только текущую страницу, на которой находится курсор;
o номера — чтобы напечатать заданные страницы (при этом в текстовом поле справа введите номера страниц, подлежащих выводу на печать).
3. Если вам нужно несколько копий документа, в разделе Копии установите в текстовом поле Число копий соответствующее значение.
4. После установки параметров щелкните кнопку ОК.
Там же можно выбрать масштаб:
· число страниц на листе,
· масштаб по размеру страницы.
Если вас устраивают параметры печати, то для печати следующего документа щелкните кнопку Печать на панели инструментов.
В процессе печати в области уведомлений панели задач появляется значок принтера. На этот значок необходимо дважды щелкнуть в случае неполадки (застряла бумага, кончился картридж, произошел сбой программы и т. п.)
Появляется диалоговое окно со сведениями о состоянии печати. Данное диалоговое окно вызывается также по двойному щелчку на значок принтера в папке Панель управления/ Принтеры.
После нажатия на значок с изображением принтера в этом окне появляется информация о печатаемом документе и размере загружаемых на принтер данных. Раздел меню Документ позволяет приостановить или отменить печать. После завершения или отмены печати задание исчезает из диалогового окна. Принтер готов к печати следующего документа. При работе с сетевым принтером в данном диалоговом окне отображаются все задания на печать для этого принтера, которые могут быть сформированы на разных компьютерах.
Для чего используются электронные таблицы и какие у них возможности?
Электронные таблицы – это программы для оперативного выполнения на ЭВМ различного рода расчетов и калькуляций.
Калькуляции - данные для расчетов, представленные в табличной форме.
Основные возможности электронных таблиц:
¨ Ввод, редактирование и форматирование данных в таблицах;
¨ Мгновенный пересчет калькуляций;
¨ Хранение и поиск калькуляций на диске ЭВМ;
¨  Вывод калькуляций на печать;
Вывод калькуляций на печать;
и другие.
Таблица состоит из ячеек. Каждая ячейка имеет свой адрес, обозначаемый латинскими (английскими) буквами и цифрами, например, А1, DZ255, IV65536. Буквы обозначают номер столбца, а цифры – номер строки. В Excel 97 и 2000 количество столбцов – 255 (последний имеет номер IV), количество строк – 65536. Переход к ячейкам может осуществляться несколькими способами:
- мышью,
- клавишами управления курсором,
- задавая адрес ячейки в поле адреса.
Как вычислить среднее значение оценок ученика?

 Для анализа таблиц часто необходимо строить дополнительные столбцы или строки с некоторыми итоговыми значениями. Для анализа успеваемости учеников вычислим среднее значение оценок учеников и количество хороших оценок. Для вычисления среднего значения оценок ученика создайте таблицу.
Для анализа таблиц часто необходимо строить дополнительные столбцы или строки с некоторыми итоговыми значениями. Для анализа успеваемости учеников вычислим среднее значение оценок учеников и количество хороших оценок. Для вычисления среднего значения оценок ученика создайте таблицу.
Постройте столбец со средним значением оценок ученика. Для этого щелкните ячейку H2. Выберите пункт меню Вставка/ Функция. Выделите СРЗНАЧ (статистическая функция). Щелкните ОК. В появившемся диалоговом окне с аргументами функции, ничего не меняя, опять щелкните ОК. Программа автоматически определила необходимый диапазон данных.
 Щелкните ячейку I2. Выберите Вставка/Функция. Выделите СЧЁТЕСЛИ (статистическая функция). Щелкните ОК. Установите значения аргументов, как показано на рисунке. Для этого щелкните в поле Диапазон. Выделите ячейки c B2 по G2. Щелкните в поле Критерий. Напишите «>3» Щелкните ОК.
Щелкните ячейку I2. Выберите Вставка/Функция. Выделите СЧЁТЕСЛИ (статистическая функция). Щелкните ОК. Установите значения аргументов, как показано на рисунке. Для этого щелкните в поле Диапазон. Выделите ячейки c B2 по G2. Щелкните в поле Критерий. Напишите «>3» Щелкните ОК.
Выделите ячейки H2 и I2. С помощью автозаполнения вычислите среднюю оценку и количество хороших оценок для остальных учеников.
Напишите заголовки столбцов. Щелкните любую ячейку внутри области данных. Выберите пункт меню Формат/Автоформат. Выберите формат из примеров. Щелкните ОК.
Скройте второстепенные столбцы. Для этого выделите столбцы с оценками и, щелкнув правой кнопкой мыши, выберите Скрыть.
 Как произвести сортировку списка?
Как произвести сортировку списка?
Сортировка в данной таблице используется для выделения групп учеников. Щелкните любую ячейку внутри области данных. Выберите пункт меню Данные/Сортировка. Установите значение Сортировать по как Среднее (название столбца из выпадающего списка) и по убыванию, а Затем по как Фамилия и по возрастанию. Щелкните ОК. Данная процедура отсортирует данные по средней оценке учеников, а строки с одинаковым средним значением по алфавиту фамилий учеников.
Для быстрой сортировки щелкните заголовок столбца и затем один из значков на панели инструментов  (в зависимости от желаемого способа сортировки).
(в зависимости от желаемого способа сортировки).
Как один из вариантов сортировки можно использовать автофильтр.
 Выберите Данные/Фильтр/Автофильтр. В ячейках с заголовками столбцов появятся значки выпадающего меню. Фильтрацию можно производить по разным критериям: показывать первые десять строк, по значению, по условию. Выберите Условие для столбца Среднее.
Выберите Данные/Фильтр/Автофильтр. В ячейках с заголовками столбцов появятся значки выпадающего меню. Фильтрацию можно производить по разным критериям: показывать первые десять строк, по значению, по условию. Выберите Условие для столбца Среднее.
Далее необходимо ввести условие. Например, что среднее находится в диапазоне от 3 до 4.
Установите значения, как на рисунке. Тройку и четверку введите с клавиатуры. Щелкните ОК.
Чтобы снова показать все значения, надо выбрать пункт Все из выпадающего меню автофильтра для всех столбцов.
Автофильтр отключается повторным нажатием на Данные/Фильтр/Автофильтр.
Дополнение. В больших таблицах автофильтр позволяет искать ячейки с условием, что ячейка содержит определенное слово.
Для чего используют сводные таблицы и как их создают?
Сводные таблицы позволяют из таблицы, содержащей большой объем данных, выделить небольшой фрагмент.
Создайте следующую таблицу.
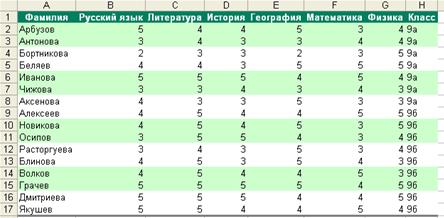
В данной таблице к оценкам и фамилиям учеников добавлен столбец Класс.
 Щелкните любую ячейку с данными внутри таблицы. Выберите пункт Данные/Сводная таблица...
Щелкните любую ячейку с данными внутри таблицы. Выберите пункт Данные/Сводная таблица...
Щелкните Готово. Поле сводной таблицы появляется на отдельном листе.
 Сводная таблица формируется путем перемещения названий столбцов в специальные поля. Переместите в верхнее поле элемент Класс, а в главное поле элемент Русский язык. Выделите элемент Литература. (Для того чтобы убрать элементы из сводной таблицы, переместите их в обратном направлении). Установите в выпадающем списке значение область данных. Щелкните Поместить в.
Сводная таблица формируется путем перемещения названий столбцов в специальные поля. Переместите в верхнее поле элемент Класс, а в главное поле элемент Русский язык. Выделите элемент Литература. (Для того чтобы убрать элементы из сводной таблицы, переместите их в обратном направлении). Установите в выпадающем списке значение область данных. Щелкните Поместить в.
 Для работы со сводной таблицей необходимо установить значение элемента Класс, например, в 9а. По этому значению происходит отбор строк в таблице для вычислений элементов сводной таблицы в поле Данные. В зависимости от класса меняется Сумма по полю Русский язык. Для вычисления среднего значения вызовите контекстное меню щелчком правой кнопкой мыши на числовом значении. Выберите пункт Параметры поля. В появившемся диалоговом окне установите значение Среднее. Щелкните ОК.
Для работы со сводной таблицей необходимо установить значение элемента Класс, например, в 9а. По этому значению происходит отбор строк в таблице для вычислений элементов сводной таблицы в поле Данные. В зависимости от класса меняется Сумма по полю Русский язык. Для вычисления среднего значения вызовите контекстное меню щелчком правой кнопкой мыши на числовом значении. Выберите пункт Параметры поля. В появившемся диалоговом окне установите значение Среднее. Щелкните ОК.
Очистите сводную таблицу путем обратного перетаскивания элементов Данные и Класс в окно Список полей сводной таблицы. Сформируйте сводную таблицу с распределением оценок. Для этого в левое поле сводной таблицы перетащите элемент Русский язык, а в главную область элемент Фамилия.
Щелкните значок Сводная диаграмма на панели Сводные таблицы (если данной панели нет на экране, то выберите соответствующий пункт меню из раздела Вид/Панели инструментов).
Сводная диаграмма строится на отдельном листе.
Щелкните правой кнопкой мыши по области диаграммы для показа контекстного меню. Измените тип и параметры диаграммы под ваши задачи.
Как построить диаграммы средствами MS Office?
Для этого в программах Word, Excel и PowerPoint можно использовать Мастер диаграмм  на панели инструментов Стандартная (также он находится в пункте меню Вставка). Используйте таблицу, созданную ранее. Выделите ее. Щелкните значок Мастер диаграмм.
на панели инструментов Стандартная (также он находится в пункте меню Вставка). Используйте таблицу, созданную ранее. Выделите ее. Щелкните значок Мастер диаграмм.
На первом шаге Мастер диаграмм предлагает выбрать тип диаграммы.

Остальные три шага построения диаграммы Мастер выполнит автоматически. Программа построения диаграмм автоматически форматирует элементы диаграммы таким образом, чтобы оптимальным образом уместить их под заданные размеры области диаграммы.

Для лучшего восприятия диаграммы некоторые параметры необходимо задать вручную. Двойным щелчком по любой фамилии ученика на диаграмме, например Арбузов (надпись под углом), откройте окно Формат оси. Выберите вкладку Выравнивание. Установите вертикальную ориентацию объекта Надпись (90 градусов). Щелкните вкладку Шкала. Установите Число категорий между делениями 1 (показывать всех учеников). Щелкните ОК.
Что нужно учитывать при подготовке к выступлению с использованием презентации?
При подготовке к выступлению с использованием презентации необходимо, прежде всего, рассмотреть следующие вопросы.
· Определение цели.
· Знание своей аудитории.
· Подготовка зала.
· Расчет времени.
· Структурирование выступления.
· Убедить или заинтересовать.
· Научить.
· Стимулировать работу мысли.
· Предоставить информацию.
· Развлечь.
Это надо знать об аудитории:
· Сколько человек?
· Что они знают о предмете выступления?
· Почему они пришли на Ваше выступление?
o По собственному желанию
o Их прислали
o Они платят
· Могут ли быть у них какие-либо предубеждения по поводу предмета выступления или Вас лично?
· К какой возрастной категории и социальной группе они относятся?
· Что, по вашему мнению, они ожидают от выступления?
Место проведения презентации:
· У Вас может не быть возможности выбрать подходящее помещение, но хотя бы увидеть зал, где будет проходить выступление, Вы обязаны.
· Проверить:
o Какие возможны помехи?
o В порядке ли: освещение, окна, шторы или жалюзи, розетки, их расположение
· Как расположены стулья и столы
o Как в театре - официально, трудно установить зрительный контакт с участниками
o В виде подковы - неофициально, располагает людей к участию в презентации
o «Кабаре» - люди сидят группами за столами - удобно, если хотите «разбить» аудиторию на группы для дискуссий
Каковы принципы построения презентации?
Скажите, о чем Вы собираетесь рассказывать.
· Расскажите (продемонстрируйте презентацию).
· Скажите, о чем Вы рассказали.
Воспользуйтесь принципом «7П»:
· Предисловие.
· Положение дел.
· Проблема.
· Плохие перспективы.
· Прекрасные перспективы.
· Предложения.
· Послесловие.
Помните о факторах восприятия информации:
· 50% - внешний вид и язык жестов.
· 40% - КАК Вы говорите.
· 10% - ЧТО Вы говорите.
· Не садитесь, СТОЙТЕ!
· Не стойте за трибуной! Вы должны быть видны полностью.
· Поддерживайте зрительный контакт с аудиторией.
· Контролировать аудиторию легче, если Вы подойдете ближе к слушателям.
Как создать презентацию в MS PowerPoint?
Редактор MS PowerPoint позволяет создавать объекты как делового, так и научного характера. Ваши научные выступления только выиграют от сопровождения презентацией, слайдами и прозрачками. Помните, что чрезмерное увлечение дизайном, звуковым сопровождением, анимацией может отвлечь ваших слушателей от сути Вашего выступления. Не превращайте научный доклад в шоу.
Используйте Автосодержание, т.е. создание презентации на основе предложенного содержания и оформления.
1. Меню Файл - Создать, затем перейдите на вкладку Презентации.
2. Дважды щелкните значок Мастер Автосодержания и далее следуйте указаниям Мастера.
Что такое Мастер презентаций и для чего он необходим?
Мастер - это сценарий, пошаговое выполнение которого позволяет пользователю создать сложный объект.
· PowerPoint создает образец презентации, в который затем можно добавить собственные слова и рисунки, и отображает его в режиме структуры.
· Дважды щелкните слайд 1 для перехода в режим слайдов, затем введите название презентации.
· Используя полосу прокрутки, пройдите по остальным слайдам и введите вместо образцов свой текст.
· Закончив работу над презентацией, выберите в меню Файл команду Сохранить - присвойте презентации имя - Сохранить.
· Выберите в меню Файл команду Создать, затем перейдите на вкладку Оформление презентаций.
· Используя полосу прокрутки, просмотрите все шаблоны оформления, затем щелкните подходящий и нажмите кнопку OK.
· Просмотрите с помощью полосы прокрутки все варианты разметки и выберите разметку для титульного слайда.
· Введите заголовок презентации и другие нужные сведения, включаемые в титульный слайд.
Как добавить новый слайд в презентацию?
Чтобы добавить новый слайд, выберите:
· в меню Вставка - Новый слайд,
· разметку создаваемого слайда.
· ОК – чтобы согласиться.
Как применить анимацию к слайдам?
 Анимация – это движение. Двигаться могут все объекты, присутствующие на слайде. Например, можно обеспечить появление текста по буквам, словам или абзацам.
Анимация – это движение. Двигаться могут все объекты, присутствующие на слайде. Например, можно обеспечить появление текста по буквам, словам или абзацам.
Графические изображения и другие объекты (диаграммы, кино) могут появляться постепенно. Также возможна анимация элементов диаграммы.
Вы можете изменять порядок возникновения объектов на слайде и устанавливать время показа каждого объекта.
· Меню Показ слайдов – Настройка анимации.
· Выбрать объекты для анимации.
· Добавить эффект – Раздел – Эффект.
· Задать Начало – Свойство – Скорость.
· Кнопка Просмотр позволит увидеть настроенную анимацию.
· Если все настроено так как надо, то Согласитесь (OK), если нет – переделайте.
· Переходите на следующий слайд.
Как отрегулировать смену слайдов?
 Для этого:
Для этого:
· В меню Показ слайдов выберите команду Смена слайда.
· В списке Эффект выберите нужный вариант перехода, затем установите другие необходимые параметры.
· Чтобы применить переход к выделенному слайду, нажмите кнопку Применить.
· Чтобы применить переход ко всем слайдам, нажмите кнопку Применить ко всем.
Как произвести настройку показа слайдов?
· Меню Показ….
· Настройка презентации
· Задать атрибуты настройки
· Меню Показ……
· Начать показ.
|
из
5.00
|
Обсуждение в статье: Использование Microsoft Office в деятельности руководителя образовательного учреждения |
|
Обсуждений еще не было, будьте первым... ↓↓↓ |

Почему 1285321 студент выбрали МегаОбучалку...
Система поиска информации
Мобильная версия сайта
Удобная навигация
Нет шокирующей рекламы

