 |
Главная |
Руководство пользователя
|
из
5.00
|
Для запуска программы "Багетная мастерская" найдите на рабочем столе Windows ярлык программы:  и щелкните по нему дважды левой кнопкой мыши. После запуска программы Вам будет предложен диалог авторизации:
и щелкните по нему дважды левой кнопкой мыши. После запуска программы Вам будет предложен диалог авторизации:

Рисунок 7.8 - Диалог авторизации
Для продолжения работы в режиме "Мастер" просто нажмите кнопку "ОК". Для продолжения работы в режиме "Менеджер" введите пароль и нажмите кнопку "ОК".
Режим "Мастер" позволяет принимать заказы, рассчитывать их и выводить на печать бланк заказа. В этом режиме можно также распечатывать прайс-лист комплектующих и заполнять/редактировать базу клиентов и производить резервное копирование базы данных.
Режим "Менеджер" позволяет, помимо вышеперечисленных функций, просматривать и распечатывать отчеты, добавлять материалы, осуществлять принятие/списание материалов на склад, пополнять запасы материалов в мастерской, редактировать таблицы базы данных.
Если работа с программой осуществляется впервые, то перед тем как приступить к работе с клиентами, необходимо заполнить таблицы базы данных. Для этого нужно запустить программу в режиме "Менеджер". После запуска программы откроется главное окно программы:

Рисунок 7.9 - Главное окно программы
Далее нужно выполнить следующие действия:
1) Заполните справочник "Багет". Выберите пункт "Багет" меню "Справочники" для того, чтобы заполнить справочник используемого багета. Для заполнения справочника Вам будет предложена следующая форма:
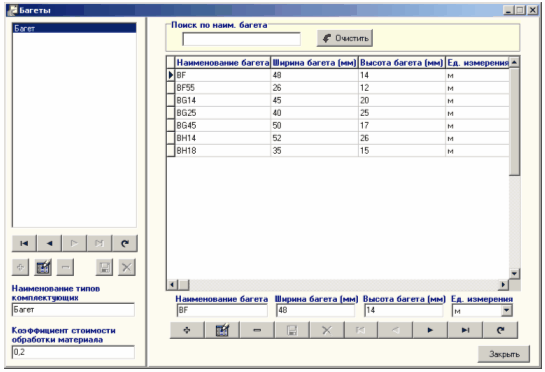
Рисунок 7.10 - Форма "Багеты"
Для того чтобы изменить коэффициент стоимости обработки материала нажмите кнопку "Редактировать материал"  в левой части окна. После внесения изменений нажмите кнопку "Сохранить"
в левой части окна. После внесения изменений нажмите кнопку "Сохранить"  , чтобы сохранить изменения, либо нажмите кнопку "Отменить"
, чтобы сохранить изменения, либо нажмите кнопку "Отменить"  , чтобы отказаться от изменений.
, чтобы отказаться от изменений.
Для добавления в справочник новой записи о багете нажмите кнопку "Добавить"  в правой части окна, а затем заполните поля ввода "Наименование багета", "Ширина багета (мм)", "Высота багета (мм)", а также выберите из раскрывающегося списка "Единица измерения" нужную единицу измерения, после чего нажмите кнопку "Сохранить"
в правой части окна, а затем заполните поля ввода "Наименование багета", "Ширина багета (мм)", "Высота багета (мм)", а также выберите из раскрывающегося списка "Единица измерения" нужную единицу измерения, после чего нажмите кнопку "Сохранить"  чтобы сохранить запись, либо нажмите кнопку "Отменить"
чтобы сохранить запись, либо нажмите кнопку "Отменить"  , чтобы отказаться от добавления записи. Кнопки "Редактировать"
, чтобы отказаться от добавления записи. Кнопки "Редактировать"  и "Удалить"
и "Удалить"  служат для того, чтобы соответственно внести изменения в запись о каком-либо багете, либо удалить ее.
служат для того, чтобы соответственно внести изменения в запись о каком-либо багете, либо удалить ее.
Поле ввода "Поиск по наим. багета" в верхней части окна служит для поиска записи о каком-либо багете в том случае, если справочник уже содержит записи. Для осуществления поиска нужно набрать в данном поле наименование искомого багета. Кнопка "Очистить"  служит для очистки данного поля.
служит для очистки данного поля.
2) Заполните справочник "Комплектующие". В данный справочник вводится информация о материалах, расход которых измеряется в квадратных метрах. Выберите пункт "Комплектующие" меню "Справочники" для того, чтобы заполнить справочник используемых комплектующих. Для заполнения справочника Вам будет предложена следующая форма:

Рисунок 7.11 - Форма "Комплектующие"
Для того чтобы добавить в справочник новую запись о комплектующем, нажмите кнопку "Добавить материал"  в левой части окна, а затем заполните поля ввода "Наименование типов комплектующих" и "Коэффициент стоимости обработки материала". Далее нажмите кнопку "Сохранить"
в левой части окна, а затем заполните поля ввода "Наименование типов комплектующих" и "Коэффициент стоимости обработки материала". Далее нажмите кнопку "Сохранить"  , чтобы сохранить запись, либо нажмите кнопку "Отменить"
, чтобы сохранить запись, либо нажмите кнопку "Отменить"  , чтобы отказаться от добавления записи.
, чтобы отказаться от добавления записи.
Для того чтобы изменить коэффициент стоимости обработки материала нажмите кнопку "Редактировать материал"  в левой части окна. После внесения изменений нажмите кнопку "Сохранить"
в левой части окна. После внесения изменений нажмите кнопку "Сохранить"  , чтобы сохранить изменения, либо нажмите кнопку "Отменить"
, чтобы сохранить изменения, либо нажмите кнопку "Отменить"  , чтобы отказаться от изменений.
, чтобы отказаться от изменений.
Для добавления в справочник новой записи о каком-либо комплектующем выберите в правой части окна тип комплектующего, воспользовавшись кнопками навигатора записей  , а затем нажмите кнопку "Добавить"
, а затем нажмите кнопку "Добавить"  в правой части окна. Далее заполните поле ввода "Наименование комплектующего", а также выберите из раскрывающегося списка "Единица измерения" нужную единицу измерения, после чего нажмите кнопку "Сохранить"
в правой части окна. Далее заполните поле ввода "Наименование комплектующего", а также выберите из раскрывающегося списка "Единица измерения" нужную единицу измерения, после чего нажмите кнопку "Сохранить"  чтобы сохранить запись, либо нажмите кнопку "Отменить"
чтобы сохранить запись, либо нажмите кнопку "Отменить"  , чтобы отказаться от добавления записи. Кнопки "Редактировать"
, чтобы отказаться от добавления записи. Кнопки "Редактировать"  и "Удалить"
и "Удалить"  служат для того, чтобы соответственно внести изменения в запись о каком-либо комплектующем, либо удалить ее.
служат для того, чтобы соответственно внести изменения в запись о каком-либо комплектующем, либо удалить ее.
Поле ввода "Поиск по наим. комплектующих" в верхней части окна служит для поиска записи о каком-либо материале в том случае, если справочник уже содержит записи. Для осуществления поиска нужно набрать в данном поле наименование искомого материала. Кнопка "Очистить"  служит для очистки данного поля.
служит для очистки данного поля.
3) Заполните справочник "Разное". В данный справочник вводится информация о материалах, расход которых измеряется в различных единицах измерения. Выберите пункт "Разное" меню "Справочники" для того, чтобы заполнить данный справочник. Для заполнения справочника Вам будет предложена следующая форма:
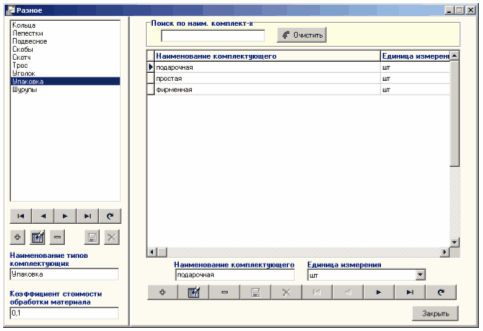
Рисунок 7.12 - Форма "Разное"
Работа со справочником "Разное" аналогична работе со справочником "Комплектующие".
4) Заполните записями таблицы "Склад-Багеты", "Склад-Комплектующие" и "Склад-Разное". Данные таблицы используются для ведения складского учета и могут содержать повторяющиеся записи по наименованию комплектующих, но различающиеся по номеру накладной и дате приема, а также по цене.
Для заполнения таблицы "Склад-Багеты" выберите пункт "Багеты" меню "Склад". На экране монитора откроется форма "Склад-Багеты":

Рисунок 7.13 - Форма "Склад-Багеты"
Чтобы добавить новую запись о каком-либо багете нажмите кнопку "Добавить"  , затем выберите в раскрывающемся списке "Тип детали" строчку багет.д.алее в раскрывающемся списке "Наим-ние детали" выберите нужный багет. Затем заполните поля ввода "№ накладной", "Дата поступления", "Закупочная цена", "Кол-во" и если требуется, "Примечание". После этого нажмите кнопку "Сохранить"
, затем выберите в раскрывающемся списке "Тип детали" строчку багет.д.алее в раскрывающемся списке "Наим-ние детали" выберите нужный багет. Затем заполните поля ввода "№ накладной", "Дата поступления", "Закупочная цена", "Кол-во" и если требуется, "Примечание". После этого нажмите кнопку "Сохранить"  чтобы сохранить запись, либо нажмите кнопку "Отменить"
чтобы сохранить запись, либо нажмите кнопку "Отменить"  , чтобы отказаться от добавления записи. Кнопки "Редактировать"
, чтобы отказаться от добавления записи. Кнопки "Редактировать"  и "Удалить"
и "Удалить"  служат для того, чтобы соответственно внести изменения в информацию о каком-либо багете, либо удалить ее.
служат для того, чтобы соответственно внести изменения в информацию о каком-либо багете, либо удалить ее.
Панели "Поиск по…" и "Сортировка по…" служат для удобства просмотра записей, в случае если таблица "Склад-Багеты" уже содержит записи.
Поиск осуществляется по наименованию комплектующего, № накладной и дате поступления. Для осуществления поиска заполните какое-нибудь из поисковых полей ввода и нажмите кнопку "Найти"  . Кнопка "Очистить"
. Кнопка "Очистить"  служит для очистки поисковых полей ввода.
служит для очистки поисковых полей ввода.
Также можно воспользоваться панелью сортировки записей по наименованию комплектующего, № накладной и дате поступления. Для осуществления сортировки записей выберите нужный пункт и нажмите кнопку "Сортировать по возрастанию"  или "Сортировать по убыванию"
или "Сортировать по убыванию"  .
.
Для заполнения таблицы "Склад-Комплектующие" выберите пункт "Комплектующие" меню "Склад". На экране монитора откроется форма "Склад-Комплектующие":

Рисунок 7.14 - Форма "Склад-Комплектующие"
Чтобы добавить новую запись о каком-либо комплектующем нажмите кнопку "Добавить"  , затем выберите в раскрывающемся списке "Тип детали" необходимый тип комплектующего. Далее в раскрывающемся списке "Наим-ние детали" выберите нужное наименование комплектующего. Затем заполните поля ввода "№ накладной", "Дата поступления", "Закупочная цена", "Кол-во" и если требуется, "Примечание". После этого нажмите кнопку "Сохранить"
, затем выберите в раскрывающемся списке "Тип детали" необходимый тип комплектующего. Далее в раскрывающемся списке "Наим-ние детали" выберите нужное наименование комплектующего. Затем заполните поля ввода "№ накладной", "Дата поступления", "Закупочная цена", "Кол-во" и если требуется, "Примечание". После этого нажмите кнопку "Сохранить"  чтобы сохранить запись, либо нажмите кнопку "Отменить"
чтобы сохранить запись, либо нажмите кнопку "Отменить"  , чтобы отказаться от добавления записи. Кнопки "Редактировать"
, чтобы отказаться от добавления записи. Кнопки "Редактировать"  и "Удалить"
и "Удалить"  служат для того, чтобы соответственно внести изменения в информацию о каком-либо комплектующем, либо удалить ее.
служат для того, чтобы соответственно внести изменения в информацию о каком-либо комплектующем, либо удалить ее.
Панели "Поиск по…" и "Сортировка по…" служат для удобства просмотра записей, в случае если таблица "Склад-Комплектующие" уже содержит записи.
Поиск осуществляется по наименованию комплектующего, № накладной и дате поступления. Для осуществления поиска заполните какое-нибудь из поисковых полей ввода и нажмите кнопку "Найти"  . Кнопка "Очистить"
. Кнопка "Очистить"  служит для очистки поисковых полей ввода.
служит для очистки поисковых полей ввода.
Также можно воспользоваться панелью сортировки записей по наименованию комплектующего, № накладной и дате поступления. Для осуществления сортировки записей выберите нужный пункт и нажмите кнопку "Сортировать по возрастанию"  или "Сортировать по убыванию"
или "Сортировать по убыванию"  .
.
Для заполнения таблицы "Склад-Разное" выберите пункт "Разное" меню "Склад". На экране монитора откроется форма "Склад-Разное":

Рисунок 7.15 - Форма "Склад-Разное"
Работа с формой "Склад-Разное" аналогична работе с формой "Склад-Комплектующие".
5) Заполните данными таблицы "Мастерская-Багеты", "Мастерская-Комплектующие" и "Мастерская-Разное". Записи в данных таблицах не могут повторяться. Данные этих таблиц используются при формировании состава изделий в заказах.
Для заполнения таблицы "Мастерская-Багеты" выберите пункт "Багеты" меню "Мастерская". На экране монитора откроется форма "Мастерская-Багеты":

Рисунок 7.16 - Форма "Мастерская-Багеты"
Чтобы добавить новую запись о каком-либо багете нажмите кнопку "Добавить"  , затем выберите в раскрывающемся списке "Тип детали" строчку багет.д.алее в раскрывающемся списке "Наим-ние детали" выберите нужный багет. Затем заполните поля ввода Розничная цена", "Кол-во" и если требуется, "Примечание". После этого нажмите кнопку "Сохранить"
, затем выберите в раскрывающемся списке "Тип детали" строчку багет.д.алее в раскрывающемся списке "Наим-ние детали" выберите нужный багет. Затем заполните поля ввода Розничная цена", "Кол-во" и если требуется, "Примечание". После этого нажмите кнопку "Сохранить"  чтобы сохранить запись, либо нажмите кнопку "Отменить"
чтобы сохранить запись, либо нажмите кнопку "Отменить"  , чтобы отказаться от добавления записи. Кнопки "Редактировать"
, чтобы отказаться от добавления записи. Кнопки "Редактировать"  и "Удалить"
и "Удалить"  служат для того, чтобы соответственно внести изменения в информацию о каком-либо багете, либо удалить ее.
служат для того, чтобы соответственно внести изменения в информацию о каком-либо багете, либо удалить ее.
Для заполнения таблицы "Мастерская-Комплектующие" выберите пункт "Комплектующие" меню "Мастерская". На экране монитора откроется форма "Мастерская-Комплектующие":
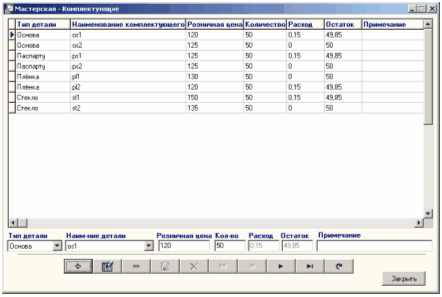
Рисунок 7.17 - Форма "Мастерская-Комплектующие"
Работа с формой "Мастерская-Комплектующие" аналогична работе с формой "Мастерская-Багеты".
Для заполнения таблицы "Мастерская-Разное" выберите пункт "Разное" меню "Мастерская". На экране монитора откроется форма "Мастерская-Разное":

Рисунок 7.18 - Форма "Мастерская-Разное"
Работа с формой "Мастерская-Разное" аналогична работе с формой "Мастерская-Багеты".
Перед принятием заказа необходимо завести в базе данных соответствующую запись о клиенте, либо, если клиент обращается не впервые, найти запись о нем в справочнике клиентов и подредактировать ее в случае необходимости. Для этого выберите пункт "Клиенты" меню "Справочники". На экране монитора откроется форма "Клиенты":

Рисунок 7.19 - Форма "Клиенты"
Для добавления в справочник новой записи о клиенте нажмите кнопку "Добавить"  , а затем заполните поля ввода "ФИО", "Контактная информация", "Коэффициент скидки". Скидка клиенту назначается в десятичном выражении, например: 0,2. После чего нажмите кнопку "Сохранить"
, а затем заполните поля ввода "ФИО", "Контактная информация", "Коэффициент скидки". Скидка клиенту назначается в десятичном выражении, например: 0,2. После чего нажмите кнопку "Сохранить"  чтобы сохранить запись, либо нажмите кнопку "Отменить"
чтобы сохранить запись, либо нажмите кнопку "Отменить"  , чтобы отказаться от добавления записи. Эти данные будут использоваться при формировании и расчете заказа. Кнопки "Редактировать"
, чтобы отказаться от добавления записи. Эти данные будут использоваться при формировании и расчете заказа. Кнопки "Редактировать"  и "Удалить"
и "Удалить"  служат для того, чтобы соответственно внести изменения в запись о каком-либо клиенте, либо удалить ее.
служат для того, чтобы соответственно внести изменения в запись о каком-либо клиенте, либо удалить ее.
Поле ввода "Поиск по ФИО" в верхней части окна служит для поиска записи о каком-либо клиенте в том случае, если справочник уже содержит записи или клиент обращается не впервые и нужно отредактировать запись о нем. Для осуществления поиска нужно набрать в данном поле требуемые данные о ФИО искомого клиента. Кнопка "Очистить"  служит для очистки данного поля.
служит для очистки данного поля.
Работа по принятию и расчету заказов осуществляется с помощью главного окна программы:

Рисунок 7.20 - Главное окно программы
Для добавления нового заказа нажмите кнопку "Добавить заказ"  панели "Заказы", либо воспользуйтесь кнопкой "Добавить заказ"
панели "Заказы", либо воспользуйтесь кнопкой "Добавить заказ"  , расположенной на панели инструментов под меню программы. Кроме того, это действие можно осуществить, воспользовавшись командой "Добавить заказ" меню "Заказы". Далее заполните поля ввода "№ заказа", "Наименование заказа" и отредактируйте в случае необходимости поля ввода "Дата приема", "Время приема", "Дата окончания", "Время окончания", а также выберите ФИО заказчика в раскрывающемся списке "ФИО заказчика". После этого нажмите кнопку "Сохранить"
, расположенной на панели инструментов под меню программы. Кроме того, это действие можно осуществить, воспользовавшись командой "Добавить заказ" меню "Заказы". Далее заполните поля ввода "№ заказа", "Наименование заказа" и отредактируйте в случае необходимости поля ввода "Дата приема", "Время приема", "Дата окончания", "Время окончания", а также выберите ФИО заказчика в раскрывающемся списке "ФИО заказчика". После этого нажмите кнопку "Сохранить"  , либо воспользуйтесь кнопкой "Сохранить"
, либо воспользуйтесь кнопкой "Сохранить"  панели инструментов. Кроме того, это действие можно осуществить, воспользовавшись командой "Сохранить изменения в текущем заказе" меню "Заказы".
панели инструментов. Кроме того, это действие можно осуществить, воспользовавшись командой "Сохранить изменения в текущем заказе" меню "Заказы".
Далее необходимо определить состав заказа. Для этих действий предназначена панель "Состав заказа".
Для того чтобы добавить в заказ изделие нажмите кнопку "Добавить изделие"  панели "Состав заказа", либо воспользуйтесь кнопкой "Добавить изделие"
панели "Состав заказа", либо воспользуйтесь кнопкой "Добавить изделие"  , расположенной на панели инструментов под меню программы. Кроме того, это действие можно осуществить, воспользовавшись командой "Добавить изделие" меню "Изделия". Далее заполните поля ввода "№ изделия", "Ширина изделия (см)", "Высота изделия (см)". После этого нажмите кнопку "Сохранить"
, расположенной на панели инструментов под меню программы. Кроме того, это действие можно осуществить, воспользовавшись командой "Добавить изделие" меню "Изделия". Далее заполните поля ввода "№ изделия", "Ширина изделия (см)", "Высота изделия (см)". После этого нажмите кнопку "Сохранить"  , либо воспользуйтесь кнопкой "Сохранить"
, либо воспользуйтесь кнопкой "Сохранить"  панели инструментов. Кроме того, это действие можно осуществить, воспользовавшись командой "Сохранить изменения в текущем изделии" меню "Изделия".
панели инструментов. Кроме того, это действие можно осуществить, воспользовавшись командой "Сохранить изменения в текущем изделии" меню "Изделия".
Далее необходимо определить состав изделия, для чего нужно нажать кнопку "Определить состав изделия"  панели "Состав заказа", либо воспользуйтесь кнопкой "Определить состав изделия"
панели "Состав заказа", либо воспользуйтесь кнопкой "Определить состав изделия"  , расположенной на панели инструментов под меню программы. Кроме того, это действие можно осуществить, воспользовавшись командой "Определить состав изделия" меню "Изделия". В результате вышеописанных действий на экране монитора появится форма "Состав изделия":
, расположенной на панели инструментов под меню программы. Кроме того, это действие можно осуществить, воспользовавшись командой "Определить состав изделия" меню "Изделия". В результате вышеописанных действий на экране монитора появится форма "Состав изделия":
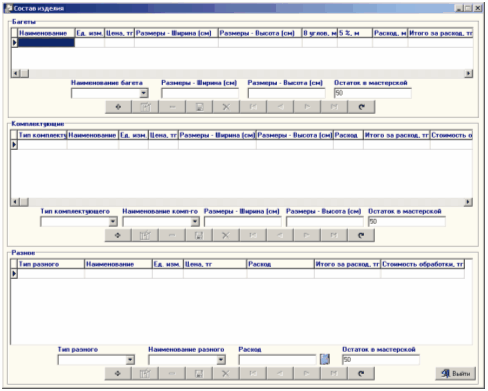
Рисунок 7.21 - Форма "Состав изделия"
Для того чтобы добавить в состав изделия какой-либо багет нажмите кнопку "Добавить багет"  панели "Багеты". Далее в раскрывающемся списке "Наименование багета" выберите нужный багет, после чего в случае необходимости отредактируйте поля ввода "Размеры - Ширина (см)" и "Размеры - Высота (см)" и нажмите кнопку "Сохранить изменения"
панели "Багеты". Далее в раскрывающемся списке "Наименование багета" выберите нужный багет, после чего в случае необходимости отредактируйте поля ввода "Размеры - Ширина (см)" и "Размеры - Высота (см)" и нажмите кнопку "Сохранить изменения" 
В случае необходимости, добавьте состав изделия еще одно наименование багета, вышеуказанным способом. Для того чтобы отредактировать информацию о багете в составе изделия или удалить ее служат кнопки "Редактировать"  и "Удалить"
и "Удалить"  .
.
Далее добавьте в состав изделия необходимые комплектующие, расход которых измеряется в квадратных метрах, воспользовавшись панелью "Комплектующие".
Для того чтобы добавить в состав изделия какое-либо комплектующее нажмите кнопку "Добавить комплектующее"  панели "Комплектующие". Далее в раскрывающемся списке "Тип комплектующего" выберите необходимый тип комплектующего и выберите нужное наименование комплектующего в раскрывающемся списке "Наименование комплектующего". Далее в случае необходимости отредактируйте поля ввода "Размеры - Ширина (см)" и "Размеры - Высота (см)" и нажмите кнопку "Сохранить изменения"
панели "Комплектующие". Далее в раскрывающемся списке "Тип комплектующего" выберите необходимый тип комплектующего и выберите нужное наименование комплектующего в раскрывающемся списке "Наименование комплектующего". Далее в случае необходимости отредактируйте поля ввода "Размеры - Ширина (см)" и "Размеры - Высота (см)" и нажмите кнопку "Сохранить изменения" 
Таким же образом в случае необходимости, добавьте состав изделия еще один тип и наименование комплектующего. Для того чтобы отредактировать информацию о каком-либо комплектующем в составе изделия или удалить ее служат кнопки "Редактировать"  и "Удалить"
и "Удалить"  .
.
Далее добавьте в состав изделия необходимые комплектующие, расход которых измеряется в различных единицах измерения, воспользовавшись панелью "Разное".
Для того чтобы добавить в состав изделия какое-либо комплектующее нажмите кнопку "Добавить разное"  панели "Разное". Далее в раскрывающемся списке "Тип разного" выберите необходимый тип комплектующего и выберите нужное наименование комплектующего в раскрывающемся списке "Наименование разного" и заполните поле ввода "Расход". Далее нажмите кнопку "Сохранить изменения"
панели "Разное". Далее в раскрывающемся списке "Тип разного" выберите необходимый тип комплектующего и выберите нужное наименование комплектующего в раскрывающемся списке "Наименование разного" и заполните поле ввода "Расход". Далее нажмите кнопку "Сохранить изменения"  . Расход разного можно подсчитать, воспользовавшись кнопкой "Калькулятор"
. Расход разного можно подсчитать, воспользовавшись кнопкой "Калькулятор"  .
.
Таким же образом в случае необходимости, добавьте состав изделия еще один тип и наименование комплектующего. Для того чтобы отредактировать информацию о каком-либо комплектующем в составе изделия или удалить ее служат кнопки "Редактировать"  и "Удалить"
и "Удалить"  .
.
После определения состава изделия нажмите кнопку "Выйти"  .
.
Далее, если требуется, нужно ввести в сведения об изделии данные о дополнительной работе. Для этого нажмите кнопку "Редактировать текущее изделие"  панели "Состав заказа", либо воспользуйтесь кнопкой "Редактировать текущее изделие"
панели "Состав заказа", либо воспользуйтесь кнопкой "Редактировать текущее изделие"  , расположенной на панели инструментов под меню программы. Кроме того, это действие можно осуществить, воспользовавшись командой "Редактировать текущее изделие" меню "Изделия". Далее введите в поле ввода "Наименование доп. работы" название работы и ее стоимость в поле ввода "Доп. работа, тг". Затем нажмите кнопку "Сохранить"
, расположенной на панели инструментов под меню программы. Кроме того, это действие можно осуществить, воспользовавшись командой "Редактировать текущее изделие" меню "Изделия". Далее введите в поле ввода "Наименование доп. работы" название работы и ее стоимость в поле ввода "Доп. работа, тг". Затем нажмите кнопку "Сохранить"  , либо воспользуйтесь кнопкой "Сохранить"
, либо воспользуйтесь кнопкой "Сохранить"  панели инструментов. Кроме того, это действие можно осуществить, воспользовавшись командой "Сохранить изменения в текущем изделии" меню "Изделия".
панели инструментов. Кроме того, это действие можно осуществить, воспользовавшись командой "Сохранить изменения в текущем изделии" меню "Изделия".
После того как определен состав изделия, в случае необходимости можно добавить в заказ еще одно изделие вышеописанным способом.
После того как определен состав заказа, необходимо рассчитать заказ. Для этого нажмите кнопку "Рассчитать заказ"  панели "Заказы", либо воспользуйтесь кнопкой "Рассчитать заказ"
панели "Заказы", либо воспользуйтесь кнопкой "Рассчитать заказ"  , расположенной на панели инструментов под меню программы. Кроме того, это действие можно осуществить, воспользовавшись командой "Рассчитать заказ" меню "Заказы". В результате в нижней части окна на панелях "Итоги по изделию" и "Итоги по заказу" отобразятся данные расчета заказа.
, расположенной на панели инструментов под меню программы. Кроме того, это действие можно осуществить, воспользовавшись командой "Рассчитать заказ" меню "Заказы". В результате в нижней части окна на панелях "Итоги по изделию" и "Итоги по заказу" отобразятся данные расчета заказа.
Далее в случае необходимости выведите на печать бланк заказа. Для этого нажмите кнопку "Печать заказа"  , расположенной на панели инструментов под меню программы. В результате откроется окно предварительного просмотра бланка заказа перед печатью:
, расположенной на панели инструментов под меню программы. В результате откроется окно предварительного просмотра бланка заказа перед печатью:
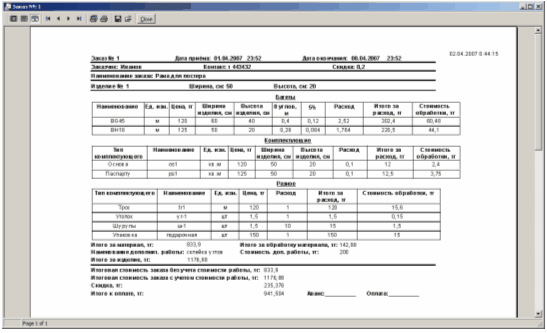
Рисунок 7.22 - Окно предварительного просмотра бланка
Для распечатки нажмите кнопку  . Для выхода из окна предварительного просмотра нажмите кнопку
. Для выхода из окна предварительного просмотра нажмите кнопку  . Кнопки
. Кнопки  служат для перемещения по страницам, в случае если заказ размещается на нескольких страницах.
служат для перемещения по страницам, в случае если заказ размещается на нескольких страницах.
Для списания материалов со склада откройте нужную форму, воспользовавшись пунктами "Багеты", "Комплектующие" или "Разное" меню "Склад". Опишем процедуру списания со склада багета.
Выберите пункт "Багеты" меню "Склад". Перед Вами откроется форма "Склад-Багеты":

Рисунок 7.23 - Форма "Склад-Багеты"
Выберите багет, который нужно списать, воспользовавшись панелью "Состояние на складе". В нижней части формы на панели "Состояние в мастерской" показывается информация о текущем состоянии в "Мастерской" по выбранному материалу. Определившись с материалом, который необходимо списать, нажмите кнопку "Списать"  , после чего отредактируйте поле ввода "Объем списания", а затем нажмите кнопку "Сохранить списание"
, после чего отредактируйте поле ввода "Объем списания", а затем нажмите кнопку "Сохранить списание"  . Аналогично, в случае необходимости, повторите вышеописанные действия с другими материалами.
. Аналогично, в случае необходимости, повторите вышеописанные действия с другими материалами.
Операция списания комплектующих и разного аналогична списанию багета.
В программе предусмотрены просмотр и печать пяти видов отчетов:
1) Остатки материалов в мастерской. Данный отчет позволяет просмотреть и распечатать информацию об остатках материалов в мастерской на текущий момент.
2) Прайс-лист.д.анный отчет позволяет распечатать информацию о розничных ценах на комплектующие и материалы в мастерской.
3) Сумма заказов за период… Данный отчет позволяет просмотреть и распечатать информацию о сумме стоимости заказов за период, определяемый пользователем.
4) Заказы, которые должны быть готовы к … Данный отчет позволяет просмотреть и распечатать информацию о заказах, которые должны быть готовы к дате, определяемой пользователем.
5) Продажи материалов за период… Данный отчет позволяет просмотреть и распечатать информацию об объемах продаж материалов за период, определяемый пользователем.
Для того чтобы выполнить какой-либо отчет, воспользуйтесь соответствующим пунктом меню "Отчеты":

Рисунок 7.24 - Выбор пункта меню "Отчеты"
В случае выбора отчета, в котором необходимо указать дату, Вам будет предложен следующий диалог:

Рисунок 7.25 - Диалог выбора промежутка дат
Требуется указать нужные даты, воспользовавшись соответствующими раскрывающимися списками, а затем нажать кнопку "Выполнить"  .
.
Для предотвращения потери данных, рекомендуется ежедневно копировать базу данных. Для этого воспользуйтесь командой "Архивация базы" меню "Файл":

Рисунок 7.26 - Выбор пункта меню "Файл"
В результате Вам будет предложен диалог для указания места копирования и задания имени файла базы данных:

Рисунок 7.27 - Диалог сохранения архива БД
Рекомендуется создать на одном из дисков папку "Архив" и ежедневно копировать туда базу данных под именем соответствующим текущей дате.
|
из
5.00
|
Обсуждение в статье: Руководство пользователя |
|
Обсуждений еще не было, будьте первым... ↓↓↓ |

Почему 1285321 студент выбрали МегаОбучалку...
Система поиска информации
Мобильная версия сайта
Удобная навигация
Нет шокирующей рекламы

