 |
Главная |
Из этого окна можно контролировать все другие окна, а также только отсюда можно закрыть программу
|
из
5.00
|
Как видно из рисунка 1.4, на форме размещен список, где отображаются все предприятия, которые принимают участие в моделировании.
Подменю “Файл” в свою очередь имеет структуру, представленную на рисунке 1.5.

Рисунок 1.4 – Главная форма программы

Рисунок 1.5 – Содержание подменю “Файл”
Пункт меню «Новый расчет» очищает все поля, удаляет все данные, введенные пользователем и загруженные из файлов.
Пункт меню «Загрузить данные по предприятию» выполняет добавление предприятия в список предприятий с сохранением всех его настроек. Пункты «Сохранить данные по предприятию» и «Сохранить все данные» сохраняют в отдельный файл соответственно параметры выделенного предприятия и всех предприятий по очереди.
Пункт «Выход» эквивалентен нажатию кнопки закрытия окна в правой верхней области окна.
Подменю “Окна” имеет такую структуру (рисунок 1.6).

Рисунок 1.6 – Структура подменю “Окна”
Меню “Результаты” приведено на рисунке 1.7.

Рисунок 1.7 – Структура меню “Результаты”
Программа позволяет выводить результаты в 2-х видах: табличном и графическом. Для пересмотра нужной информации нужно активизировать окно «Таблица» или «График».
Для проведения расчетов нужны входные данные. Для введения начальных данных создано окно «Параметры» (рисунок 1.8). В этом окне собраны все значения, коэффициенты, которые характеризуют избранное предприятие. Данные в нем обновляются сразу же, как только в основном окне выбирается другое предприятие, или в том случае, когда создаётся новое.
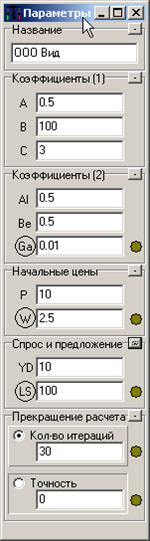
Рисунок 1.8 – Окно для введения параметров для предприятия
Параметры получили названия в соответствии с описанной ранее математической модели. Все параметры сгруппированы по их назначению и применению в математической модели. Каждая группа параметров имеет кнопку в правой верхней части области. Эта кнопка служит для свертывания и развертывания соответствующей области. Как видно, некоторые параметры выделены кругами. Это те параметры, значения которых задаются не для конкретного предприятия, а для всех предприятий вцелом. При этом, когда обозначенные таким образом данные изменяются пользователем для одного предприятия, измененные значения автоматически распространяются на всех других участников моделирования.
Последним параметром является критерий окончания расчетов. Алгоритм рассчитан на две возможности прекращения итеративного процесса вычислений: превышение заданного количества итераций, достижения определенной точности вычислений. Причем точность определяется по параметру ED (избыточный спрос на продукт производства).
Сразу после запуска программы все поля данного окна заблокированы, потому что в основном окне не избрано ни одного предприятия. Как только будет создано новое предприятие, или когда будут загружены соответствующие данные из файла, все поля окна становятся доступны.
Числовые действительные значения, которые вводятся с дробной частью, должны содержать как разделитель целой и дробной части тот знак, который определен в операционной системе. После введения значения в поле введения нужно перейти в любое другое поле, для того, чтобы введенное значение сохранилось, иначе данные не сохранятся.
После введения всех данных, нужных для расчета, можно приступать к расчетам.
Для проведения нужных вычислений, нужно нажать кнопку «Посчитать» на главной форме (рисунок 1.4).
Для пересмотра результатов нужно в операционном меню выбрать тот вид представления, который подходит пользователю больше всего, будь то таблица, или график.
Для представления данных в табличной форме было создано окно «Табличное представление результатов» (рисунок 1.9).
В верхней части окна наглядно представлена вся сетка полученных данных. Но для того, чтобы перенести эту информацию в любое другое место, стоит воспользоваться нижней частью окна, где все те же данные представлены в текстовой форме – и их легко интерпретировать, например, как таблицу в табличном процессоре Microsoft Excel просто скопировав их через буфер обмена.
Для того, чтобы наглядно посмотреть данные, необходимо их представить в графическом виде, для чего предназначено окно «Графическое представление результатов» (рисунок 1.10).
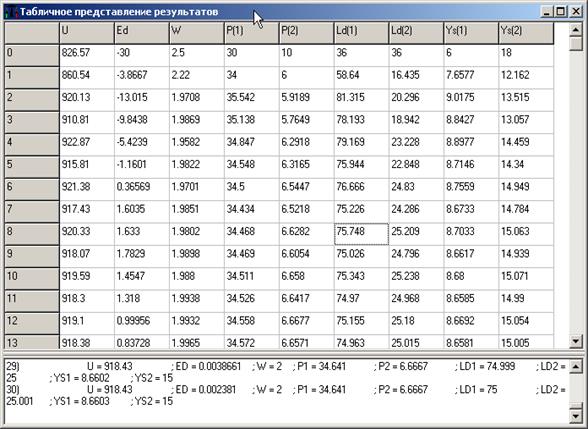
Рисунок 1.9 – Табличное представление результатов
На данном графике можно увидеть, как именно ведет себя тот или другой параметр, причем не только как одиночный график, но на одном графике можно отобразить поведение каждого из исходных параметров, которые указываются в левой части окна, и галочками можно выделить только те параметры, которые нужны пользователю для отображения. Сам график позволяет изменять масштаб изображения по желанию пользователя. Для сохранения изображения в левом верхнем углу графика есть кнопка «С». Рисунок сохраняется в векторном формате *.wmf (Windows Meta File), что позволяет при обработке сохраненного изображения посторонними программами масштабировать график без потери качества.
Не рекомендуется размещать график изменения значения полезности вместе с другой графикой, потому что значения полезности в десятки раз превышают значение других переменных.

Рисунок 1.10 – Графическое представление результатов
Порядок выполнения работы
1. Ввести начальные данные в программу согласно варианту. Номер варианта указывает преподаватель.
2. Изменением количества итераций добиться установления состояния равновесия: избыточный спрос равняется нулю, отсутствует безработица – количество работников на обоих предприятиях равняется общему количеству работоспособного населения.
3. Исследовать поведение выходных данных с помощью графиков.
4. Проанализировать разницу между показателями каждого предприятия в начале процесса моделирования, а также на завершающих итерациях, приближенных к состоянию равновесия.
При введении начальных данных необходимо помнить, что данные сохранятся только при условии, что после введения определенного показателя, необходимо перейти к вводу другого, даже когда идет речь о последнем показателе в списке. В другом случае информация последнего поля не сохранится. Названия предприятий студент выбирает произвольно.
|
из
5.00
|
Обсуждение в статье: Из этого окна можно контролировать все другие окна, а также только отсюда можно закрыть программу |
|
Обсуждений еще не было, будьте первым... ↓↓↓ |

Почему 1285321 студент выбрали МегаОбучалку...
Система поиска информации
Мобильная версия сайта
Удобная навигация
Нет шокирующей рекламы

