 |
Главная |
Установка и удаление программ
|
из
5.00
|
|
Можно ввести путь с клавиатуры, а можно с помощью кнопки Обзор. Как только требуемая программа будет найдена, нажать Далее. Все остальное уже зависит от устанавливаемой программы.
Можно сделать намного проще. С помощью Мой компьютер или Проводник на дискете или CD-ROM просто найти файл setap.exe или instal.exe и запустить его. Чаще всего программы помещают свои файлы в отдельную папку директории Program Files. Но во время своей установки программа на всякий случай спросит, куда ей следует разместиться. Можно предложить ей другое место расположения. По окончании установки в программах главного менюпоявится новая папка.
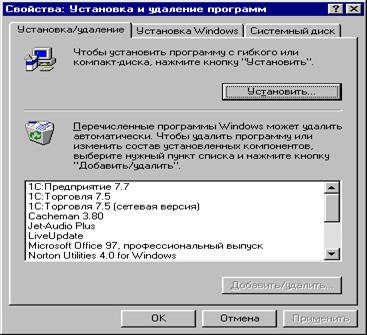 Удаление программ.На рисунке 15 виден список установленных программ, которые разрешается выбрать и удалить кнопкой Добавить/удалить.
Удаление программ.На рисунке 15 виден список установленных программ, которые разрешается выбрать и удалить кнопкой Добавить/удалить.
Рисунок 15
Группа Стандартные
В данной группе находятся различные полезные программы. Для того чтобы попасть в эту группу, нужно в Главном меню выбрать пункт Программы ® Стандартные. Группа стандартные содержит следующие разделы: группа игры; группа мультимедиа (может называться еще как развлечения); также служебные программы, текстовый редактор, графический редактор, калькулятор.
Нас в этом разделе будут интересовать группа Служебные. Она предназначены для обслуживания компонентов компьютера и оптимизации его работы. Своевременное обслуживание повышает надежность компьютера, а оптимизация его быстродействие. С помощью служебных программ компьютер настраивают так, чтобы его производительность была наилучшей.
ScanDisk (проверка диска)
Рис 17
Проверяет структуру данных, каталогов, таблиц размещения файлов, ищет потерянные кластеры и по возможности устраняет ошибки. Кроме того, он может проверить поверхность диска на наличие сбойных участков.
В появившемся окне (рис. 16) выбрать проверяемый диск, тип проверки и нажать кнопку Запуск.

Рисунок 16
Программа работает в фоновом режиме, не мешает работе других программ. Правда если в данный момент времени идет запись на проверяемый диск (например, сохраняется файл в текстовом редакторе), то после каждой записи программа начнет все сначала. По итогам своей работы она выдаст рапорт: были ли ошибки и какие именно.
Дефрагментация диска собирает воедино раскиданные по всему диску кусочки данных, из которых состоит файл, ускоряя тем самым обращение к диску. В появившемся окне необходимо выбрать диск для оптимизации и нажать ОК. Программа также работает в фоновом режиме. Но опять-таки стоит записать хоть один байт на оптимизированный диск, как программа начнет оптимизацию снова.
DriveSpace (сжатие диска)сжимает данные на диске для увеличения вместимости диска. Весь выбранный диск превратится в один большой архив. Хотя при работе пользователь никаких архивов не увидит, все будет, как и прежде, но, если он будет записывать что-то на сжатый диск, то папка или файл будут автоматически архивироваться. Если будет что-то записывать с сжатого диска на дискету, то документ или папка автоматически разархивируются.
Очистка диска позволит отчасти автоматизировать процедуру уборки «мусора» с жестких дисков. Сначала пользователь задает, на каком диске будет производиться «генеральное подметание». Программа прочешет диск, определяя, что на нем убрать. О результатах будет сообщено. На всякий случай следует просмотреть, что, собственно, необходимо стереть (кнопка Просмотр). Нажать ОК.
Мастер обслуживания.С помощью этого мастера можно задать, например, чтобы чистка диска производилась ежедневно по пятницам в семь утра, а дефрагментация – по первым числам каждого месяца. В появившемся окне сначала задается время, когда будет включаться сам Мастер обслуживания, а затем выбирается программа, которая будет запускаться.
Планировщик заданий. Позволяет, например, каждый день запускать какую-то программу. В появившемся окне выбрать Добавить задание и объяснить запустившемуся Мастеру планирования заданий, что и когда запускать.
|
из
5.00
|
Обсуждение в статье: Установка и удаление программ |
|
Обсуждений еще не было, будьте первым... ↓↓↓ |

Почему 1285321 студент выбрали МегаОбучалку...
Система поиска информации
Мобильная версия сайта
Удобная навигация
Нет шокирующей рекламы

