 |
Главная |
Доработка формы в режиме конструктора
|
из
5.00
|
Форму, созданную мастером, можно использовать для просмотра, редактирования и ввода новых записей. В том случае, если вид формы не устраивает пользователя, ее можно отредактировать с помощью конструктора.
Рассмотрим технику редактирования ранее созданной однотабличной формы на основе таблицы Студент. Приведем форму к виду, представленному на рисунке 27. В форму необходимо добавить заголовки, изменить местоположение некоторых полей, удалить поле ПОЛ и создать кнопки перехода по записям и поиска записи. Для этого нужно выполнить следующие действия.
1 Открыть форму Студент1.
2 Перейти в режим конструктора, щелкнув по кнопке конструктора  на панели инструментов окна БД. В этом режиме отображается макет формы (рисунок 25). Он состоит из разделов: заголовок формы, область данных, примечание формы.
на панели инструментов окна БД. В этом режиме отображается макет формы (рисунок 25). Он состоит из разделов: заголовок формы, область данных, примечание формы.

Рисунок 25 – Вид формы Студент1 в режиме конструктора до редактирования
3 В этом режиме появится панель элементов (рисунок 26), предназначенная для добавления в форму новых элементов управления. Кроме того, она имеет две специальные кнопки Выбор объектов и Мастера. Кнопка Выбор объектов автоматически отжимается, если пользователь выбирает один из элементов на панели. Ее нужно снова нажать, если передумали размещать этот объект. Нажатая кнопка Мастера означает, что при размещении элемента управления в форме запустится соответствующий Мастер.
 |
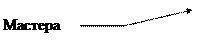
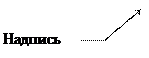



Рисунок 26 – Панель элементов
4 Для ввода текста заголовка следует расширить область заголовка, установив курсор мыши на границу области заголовка и области данных, и перетащить эту границу на нужное расстояние вниз.
5 Выбрать элемент Надпись на панели элементов, тип выравнивания и параметры шрифта, мышью вычертить рамку в области заголовка.
6 В рамку созданного элемента Надпись ввести текст заголовка: Данные о студенте.
7 Подобным образом в область заголовка ввести текст СибГТУ.
8 Далее произведем перемещение полей и подписей к ним буксировкой мыши, установив предварительно указатель на границе рамки, чтобы он отображался в виде раскрытой ладони.
9 Для удаления поля ПОЛ, нужно его выделить и нажать клавишу Delete.
10 В формах имеются системные кнопки перехода по записям, но можно сделать свои. Для этого надо:
- выбрать элемент Кнопка;
- вычертить в нужном месте рамку;
- запустится Мастер;
- в первом окне Мастера выбрать действие, которое необходимо выполнить при нажатии на кнопку (например, в области Категории выбрать Переходы по записям, а в действиях Предыдущая запись); кнопка Далее;
- в следующем окне выбрать вид кнопки (можно выбрать подходящий рисунок); кнопка Готово.
- Кнопка вставляется в форму.
11 Аналогично вставить кнопку поиска записи.
12 Закрыть окно конструктора форм, подтвердив сохранение.

Рисунок 27 – Вид формы Студент после редактирования
Вычисления в форме
Чтобы произвести вычисления на основе данных одной записи в форме, надо создать вычисляемый элемент управления, в который следует вписать выражение. Если бы таблица Группа предварительно была дополнена полем КНИГИ – общее количество книг, выданное библиотекой на группу, то можно было Автоформой создать форму для таблицы Группа и вычислить среднее количество книг на одного студента, выполнив действия:
- отобразить форму в режиме конструктора;
- выбрать на панели элементов кнопку Поле;
- поместить ее в области данных;
- ввести в поле выражение: =[КНИГИ]/[КОЛ] (выражение может быть введено в строку Данные в окне свойств элемента управления; при этом можно воспользоваться Построителем выражений).
Полученная форма может иметь вид, представленный на рисунке 28.
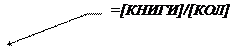

Рисунок 28 – Вид формы Группа с вычисляемым полем
В форму можно поместить итоги, вычисленные по некоторым полям таблицы или запроса. Итоги вычисляются с помощью встроенных статистических функций, записываемых в виде выражений в вычисляемый элемент управления. Элемент с итоговым выражением должен быть помещен в область примечания формы.
Основная форма и ее подчиненная форма, как правило, строятся на основе таблиц, между которыми установлена связь «один ко многим». При этом в основной форме выводится одна запись, а в подчиненной – несколько записей, которые подчинены ей. Рассмотрим технологию вычисления итогового значения для записей подчиненной формы и вывода его в основной форме на примере созданной ранее двухтабличной формы Личная карточка студента. Вычислим средний балл студента в сессии.
- Откроем форму Личная карточка студента в режиме конструктора.
- Увеличим размер области примечаний в подчиненной форме указателем мыши.
- Выберем элемент Поле на панели элементов и поместим его в область примечаний подчиненной формы (рисунок 29). Элемент получит имя Поле4.


Рисунок 29 –Вычисляемый элемент в области примечаний
- Щелкнем на поле «Свободный» и введем с клавиатуры выражение: =Avg([ОЦЕНКА]).
- Закроем окно конструктора и запустим форму, чтобы проверить, как она работает. Замечание. Элементы управления из области примечаний подчиненной формы не отображаются, если для нее был выбран вид Табличный.
Можно закончить на этом работу, закрыв форму. Но можно продолжить редактирование с целью отобразить средний балл в основной части формы. Для этого следует создать еще одно вычисляемое поле в области данных основной формы, которое будет ссылаться на Поле4 из подчиненной формы. Общий формат такой ссылки имеет вид:
=[Имя подчиненной формы].Form! [Имя поля в подчиненной форме].
В нашем случае в созданное поле надо ввести выражение:
=[Успеваемость подчиненная форма].Form![Поле4]. Во избежание ошибок рекомендуется пользоваться построителем выражений.
Задание
|
из
5.00
|
Обсуждение в статье: Доработка формы в режиме конструктора |
|
Обсуждений еще не было, будьте первым... ↓↓↓ |

Почему 1285321 студент выбрали МегаОбучалку...
Система поиска информации
Мобильная версия сайта
Удобная навигация
Нет шокирующей рекламы

