 |
Главная |
Назначение цвета однородной заливки с помощью палитр
|
из
5.00
|
Жетысуский государственный университет им.И.Жансугурова
Физико-математический факультет
Кафедра информатика и методика преподавания информатики
МЕТОДИЧЕСКИЕ УКАЗАНИЯ ПРАКТИЧЕСКИХ ЗАНЯТИЙ
По дисциплине «Компьютерная графика»
Разработчики:старший преподаватели кафедры информатики и МПИТерликбаева Л.Ж., Тулымшакова Г.К.
Талдыкорган
Практическая работа №1. Заливка и контуры.
Цель работы: Знакомство с инструментами заливки
CorelDRAWпозволяет выбирать и создавать цвета как для заполнения объекта, так и для закраски контура. Техники, которые вы используете для заливки объекта и контура, идентичны.
Самый простой способ залить объект и раскрасить контур заключается в использовании палитры цветов, которая по умолчанию располагается с правой стороны рабочего окна и содержит цвета СМУК-модели.
Теперь можно выбрать желаемый оттенок и отпустить кнопку мыши. Правда, при этом следует помнить, что для палитр плашечных цветов полученные таким образом оттенки будут представлены не плашечными цветами, а цветами модели RGB.
Выбор цвета заливки в диалоговом окне Uniform Fill
Если вы решили воспользоваться для создания однородной заливки цветом, отсутствующим в палитрах, создав его с помощью Toii или иной модели цвета, вам поможет диалоговое окно Uniform Fill (Однородная заливка). Оно представлено на рис. 6.5. С его помощью можно как создавать новую, так и редактировать назначенную ранее однородную заливку. Вначале выделите объект или несколько объектов, для которых необходимо задать или отредактировать заливку, а затем раскройте диалоговое окно. Проще всего это сделать, щелкнув мышью на крайней левой кнопке панели инструмента Fill (Заливка).

Панель инструмента Fill и кнопки выбора категорий заливок
Вкладки диалогового окна Uniform Fill (Однородная заливка) позволяют выбрать для однородной заливки любой цвет, обеспечивая доступ ко всем моделям цвета и палитрам. Рассмотрим работу с каждой из вкладок отдельно.
Назначение цвета однородной заливки с помощью модели цвета
По умолчанию диалоговое окно Uniform Fill (Однородная заливка) открывается на вкладке Models (Модели), на которой представлены элементы управления, позволяющие задать параметры модели цвета. Сама модель цвета выбирается в раскрывающемся списке Model (Модель). Диалоговое окно, соответствующее модели CMYK, показано на рис. 6.5. Сравните его с рис. 6.10, на котором представлена модель RGB, и вы убедитесь, что все отличия заключаются только в наборе счетчиков, расположенных в правой части вкладки.
Чтобы назначить новый цвет заливки выделенным объектам, следует выполнить описанную ниже процедуру.
1. С помощью раскрывающегося списка Model (Модель) выберите желаемую модель цвета.
2. В центре вкладки имеется полоса, па которой в спектральном порядке представлены цвета. Перетаскивая мышью указатель цвета на этой полосе и ориентируясь на положение указателя и на нижний образец в зоне Reference (Пример), выберите цвет, близкий к желаемому.
3. Установите более точные значения управляющих параметров модели цвета путем перетаскивания мышью указателя в области точного выбора цвета или с помощью счетчиков группы Components (Базовые цвета).
4. Щелкните на кнопке ОК.

Элементы управления цветом на вкладке Models.
Назначение цвета однородной заливки с помощью палитр
Если цвет однородной заливки следует выбрать из палитры цветов, не отображаемой в настоящее время в рабочем пространстве в виде экранной палитры (см. выше), это можно проделать при помощи вкладки Palettes (Палитры) диалогового окна Uniform Fill (Однородная заливка).
Задания:
· Нарисовать пейзаж.
· Создать ландшафт и зведное небо
· Создать облака
Задания-1
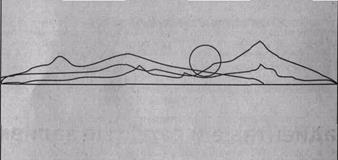
Задания-2

Задания-3

Контрольные вопросы:
· Раскажите свойства инструментов заливки и контура?
· Какие виды инстурментов есть для заливки?
Практическая работа №2. Инструмент Freehand
Цель работы: Знакомство с инструментом Freehand.
Рисование линий.Произвольная кривая. Для построения линии в режиме произвольных кривых предназначен инструмент  Freehand Tool(Произвольная) панелиToolbox (Инструменты). Чтобы нарисовать произвольную кривую, нужно выбрать инструмент, поместить указатель мыши в пределах рабочей области, нажать левую кнопку мыши и, не отпуская ее, передвигать мышь. На экране будет рисоваться кривая линия, повторяющая передвижения мыши. Чтобы завершить рисование кривой, нужно отпустить мышь.
Freehand Tool(Произвольная) панелиToolbox (Инструменты). Чтобы нарисовать произвольную кривую, нужно выбрать инструмент, поместить указатель мыши в пределах рабочей области, нажать левую кнопку мыши и, не отпуская ее, передвигать мышь. На экране будет рисоваться кривая линия, повторяющая передвижения мыши. Чтобы завершить рисование кривой, нужно отпустить мышь.
Чтобы нарисовать отрезок, нужно щелкнуть мышью, затем отпустить кнопку и передвигать мышь. На экране появится отрезок, длина и направление которого будут изменяться за передвижением мыши. Второй щелчок мышью завершит рисование отрезка. Получить строго вертикальную или горизонтальную линию удобно, удерживая при рисовании нажатой клавишу [Ctrl] — в этом случае отрезок в процессе рисования будет поворачиваться с дискретным шагом в 15°.
Чтобы нарисовать ломаную, конечную точку каждого отрезка следует отмечать не одинарным, а двойным щелчком мыши, а в последней точке следует один раз щелкнуть мышью. Чтобы нарисовать замкнутый контур, достаточно совместить последнюю точку кривой с первой точкой.
Чтобы продолжить рисование ранее созданной кривой, достаточно подвести указатель мыши к одному из ее концов — указатель изменится на крест со стрелкой: это означает, что щелчок мышью в этом месте продолжит рисование кривой.
Кривые Безье. Одним из важнейших объектов CorelDRAW являются плавно изогнутые кривые, с помощью которых можно построить любой произвольный контур. Эти кривые называются кривыми Безье по имени математика Пьера Безье (Pierre Bezier).
Кроме положения начальной и конечной точки (то есть узлов кривой), внешний вид кривой определяется кривизной, то есть ее изогнутостью между двумя узлами. Кривизна определяется двумя параметрами кривой в каждом узле, которые графически представлены с помощью отрезков, выходящих из узлов. Эти отрезки называются манипуляторами кривизны (рис.3).

Пример кривой Безье
Первым параметром, определяющим кривизну, является наклон кривой при ее входе в узел. Наклон манипулятора кривизны и показывает наклон кривой. Кривая, как магнитом, притягивается к манипуляторам кривизны.
Вторым параметром является степень кривизны, которая показывает, с какой скоростью при удалении от узла кривая расходится с касательной, проходящей через этот узел. Степень кривизны определяется длиной манипулятора кривизны. Таким образом, координаты узлов, наклон и длина манипуляторов кривизны определяют внешний вид кривой Безье. Если манипуляторы кривизны с обеих сторон сегмента имеют нулевую длину, то сегмент будет прямым.
Чтобы нарисовать кривую Безье, во вспомогательной панели инструмента Freehand Tool (Произвольная) следует выбрать инструмент  Bezier Tool(Безье), установить указатель мыши на рабочее поле (при этом указатель изменится на крест с линией), нажать левую кнопку мыши и, удерживая ее, передвинуть мышь. На экране появится манипулятор кривизны, длина и направление которого будут меняться с передвижением мыши. Настроив длину и направление манипулятора, можно отпустить мышь и продолжить рисование дальше.
Bezier Tool(Безье), установить указатель мыши на рабочее поле (при этом указатель изменится на крест с линией), нажать левую кнопку мыши и, удерживая ее, передвинуть мышь. На экране появится манипулятор кривизны, длина и направление которого будут меняться с передвижением мыши. Настроив длину и направление манипулятора, можно отпустить мышь и продолжить рисование дальше.
Если щелкать мышью без перетаскивания, то будет рисоваться ломаная. Если закончить рисование в той же точке, в которой начинали, получится замкнутый контур.
Полилиния. C версии v11 в CorelDRAW появился инструмент для построения ломаных -  Polyline Tool(Полилиния). Этот инструмент подобен инструменту Freehand Tool(Произвольная) и отличается от него лишь тем, что при рисовании ломаной для фиксации ее узлов достаточно одного щелчка мышью.
Polyline Tool(Полилиния). Этот инструмент подобен инструменту Freehand Tool(Произвольная) и отличается от него лишь тем, что при рисовании ломаной для фиксации ее узлов достаточно одного щелчка мышью.

| 
|
| а) | б) |
Действие инструментов Bezier Tool (Безье) (а) и Pen Tool (Перо) (б).
Задания:Нарисовать рисунки с помощью инcтрумента Freehand

Контрольные вопросы:
· Раскажите свойства инструмента Freehand?
· Инструмент Freehand какой группе относится?
Практическая работа №3.Инструмент Artistic Media (Суперлиния)
Цель работы: Знакомство с инструментом Artistic Media (Суперлиния)
С помощью инструмента Artistic Media (Суперлиния) строятся составные объекты класса "суперлинии". Каждый из этих объектов состоит из двух частей – линии, играющей роль управляющего объекта и определяющей основные параметры формы составного объекта в целом, и подчиненного объекта, определяющего детали этой формы. В роли подчиненного объекта может выступать замкнутая кривая или даже произвольный объект CorelDRAW, причем и управляющая линия, и подчиненный объект могут строиться как заранее, до построения суперлинии, так и создаваться в ходе него. Для реализации такого широкого спектра возможностей инструмент Artistic Media (Суперлиния) может работать в нескольких режимах, отличающихся друг от друга только способами построения, а не конечной структурой составного объекта – суперлинии. Каким бы режимом мы ни воспользовались, результаты будут относиться к одному классу, что позволяет их редактировать одинаковыми приемами.
Выбор режимов работы инструмента Artistic Media (Суперлиния) выполняется с помощью панели атрибутов, которая после его выбора в наборе инструментов принимает вид. 
Панель атрибутов инструмента Artistic Media
Элементы управления панели атрибутов перечислены ниже.
· Кнопки Preset (Заготовка), Brush (Кисть), Sprayer (Распылитель), Calligraphic (Каллиграфия) и Pressure (С нажимом) позволяют переключать режимы работы инструмента (см. далее).
· Поле с ползунком Freehand Smoothing (Сглаживание) позволяет регулировать частоту создания узлов и, следовательно, степень гладкости управляющей линии соединенного объекта при ее построении от руки.
· Счетчик Artistic Media Tool Width (Ширина линии) содержит значение, определяющее максимальную ширину подчиненного объекта при построении суперлинии.
· Раскрывающийся список Preset (Заготовка) позволяет выбрать схему подчиненного объекта при работе в режиме заготовки.
Рассмотрим режимы работы инструментом Artistic Media (Суперлиния) и их особенности.
Задания:
Выполнение работы:
1.  Вставьте в открытый документ CorelDRAW новую страницу и, пользуясь приемами построения линий, постройте в ее верхней части стилизованное изображение змеи (рис. сверху). Вначале постройте замкнутую кривую, соответствующую абрису головы и тела змеи. В качестве глаз и ноздрей постройте небольшие эллипсы, а зигзагом на спине послужит ломаная линия, состоящая из прямолинейных сегментов." Если абрис получится кривоватым— не беда, в последующих уроках мы ознакомимся с приемами, позволяющими не только с идеальной точностью строить подобные изображения, но и корректировать их, а для этого упражнения высокая точность не нужна.
Вставьте в открытый документ CorelDRAW новую страницу и, пользуясь приемами построения линий, постройте в ее верхней части стилизованное изображение змеи (рис. сверху). Вначале постройте замкнутую кривую, соответствующую абрису головы и тела змеи. В качестве глаз и ноздрей постройте небольшие эллипсы, а зигзагом на спине послужит ломаная линия, состоящая из прямолинейных сегментов." Если абрис получится кривоватым— не беда, в последующих уроках мы ознакомимся с приемами, позволяющими не только с идеальной точностью строить подобные изображения, но и корректировать их, а для этого упражнения высокая точность не нужна.
2. Теперь необходимо выделить все составные части изображения змеи. Проще всего это сделать инструментом Pick (Выбор): выберите его и щелкните на свободном месте страницы, отменив таким образом выделение. Затем перетащите указатель инструмента по диагонали воображаемого прямоугольника, охватывающего изображение змеи целиком. После отпускания кнопки мыши выделенными окажутся все элементы изображения, оказавшиеся внутри прямоугольника.
3. Выберите в наборе инструментов инструмент Artistic Media (Суперлиния) и включите режим кисти, щелкнув на соответствующей кнопке панели атрибутов. Затем щелкните там же на кнопке с изображением дискеты и задайте имя файла для сохранения мазка, например zmejuka.cmx. После щелчка на кнопке ОК новый мазок готов к использованию.
4. Отмените выделение изображения змеи, нажав клавишу Esc. Перетащите указатель инструмента Artistic Media (Суперлиния) слева направо по волнообразной траектории. После отпускания кнопки мыши наша змея... зазмеится!
5. Чтобы свернуть змею в клубок, постройте с помощью инструмента Spiral (Спираль) логарифмическую спираль на 2-3 витка. Выберите инструмент ArtisticMedia (Суперлиния) и, раскрыв список мазков, щелкните на образце с упрощенным изображением змеи. Если клубок окажется слишком плотным, попробуйте, изменив ширину суперлинии или удалив объект, повторить этот шаг, увеличив коэффициент расширения спирали. Чтобы свернуть змею в кольцо, используйте в качестве управляющей линии эллипс, построенный соответствующим инструментом. Чтобы «изготовить» оригинальную прямоугольную рамку, постройте прямо угольник, а затем закруглите три его угла — кроме верхнего левого. Это поможет избавиться от резких изломов суперлинии, в которой построенный прямоугольник будет играть роль управляющей линии.
Контрольные вопросы:
· Раскажите свойства инструмента Artistic Media?
· Инструмент Artistic Media какой группе относится?
Практическая работа №4.Работа с текстом. Инструмент Text
Цель работы: Знакомство с инструментом Text.
- «Инструмент Текст».
Данная кнопка предназначена для ввода текста в создаваемый проект пользователя.
При работе с данной кнопкой активизируется панель «Редактировать текст»:
Панель «Редактировать текст»

По своему внешнему виду панель выглядит, приближено, как и в большинстве текстовых редакторов (для примера: "Word", "PageMaker", "Excel").
Активизация большинства кнопок и окон данной панели происходит в зависимости от метода создания текстового блока.
Текстовый блок можно создавать двумя, более часто используемыми, способами.
Способ прямого набора текста: при котором текст, вводится после нажатии на кнопку «Инструмент Текст» и установки мигающего курсора на рабочей части экрана (на рабочем листе).

Вторым способом, способом при котором активизируется выполнение большинства операций при работе с текстовым блоком, создается блок с указанием его ширины и высоты.
Данный способ очень похож на текстовые блоки при работе в программе PageMaker.
При работе данным способом необходимо нажать кнопку «Инструмент текста», отвести курсор мыши в место начала создания текстового блока, нажать левую кнопку мыши, и, не отпуская ее проделать движения вниз – вправо, при этом будет происходить пунктирная зарисовка выделяемой области. По достижению необходимого размера по высоте и ширине отпустите кнопку мыши, и на экране будет отображено рабочее пространство для размещения вашего текста.

Данный способ выполняет еще несколько дополнительных действий (пользователям, работающим в "PageMaker", они уже известны), которые могут пригодиться для дальнейшей работы при создания электронных макетов.
Эти действия буду описаны позже.
 - «Редактировать стиль по умолчанию».
- «Редактировать стиль по умолчанию».
Данная область панели предназначена для производства замены в уже настроенном стиле создателями программы "CorelDraw".
Стиль – заведомо запрограммированные: шрифт, размер шрифта, вид использованного шрифта, использование отступов и т.д.
При начальной активизации кнопки «Инструмент Текст» данная область будет активизирована, а после выбора стиля она отключается, и выбранный стиль будет отображен в окне «Список стилей».
 - «Список стилей».
- «Список стилей».
В данном окне панели «Редактировать текст»отображается выбранный стиль для Вашего текста, но этот стиль можно изменять.
Стрелка правее названия стиля дает возможность выбрать и изменить стиль Вашего текста.
При нажатии на стрелку появится список стилей:

Выборка стиля заключается в одинарном нажатии на наиболее подходящий для Вашего текста стиль.
После выбора список исчезнет, а Ваш выбор будет отображен в окне «Список стилей».
Стиль распространяется для текста в выделенном абзаце.
Чтобы стиль распространился для всего текста необходимо его выделить.
 - «Шрифт».
- «Шрифт».
В данном окне отображается шрифт, который используется на данный момент или по умолчанию.
! - Для новичков:
Каждый шрифт имеет свое название и свое внешнее отображение букв и символов.
Отображение шрифта может быть светло серого цвета - это означает, что шрифт не в полной мере согласуется с программой "CorelDraw", согласование можно произвести, используя дополнительное приложение, программу "Font Navigator", которую можно установить из пакета "CorelDraw".
Как и в предыдущем окне правее надписи названия шрифта находится стрелка, при помощи которой можно произвести выбор шрифта по своей конфигурации.
Всплывающий список выглядит таким образом:

В процессе выбора Вами шрифта, правее, будет отображаться конфигурация написания букв к выбранному шрифту.
Передвижение по списку шрифтов производится посредством ползунка (правее надписей названия шрифтов) или использованием клавиш курсора (стрелками вверх и низ).
После выбора шрифта нажмите клавишу Enter или одинарно на левую клавишу мыши с указанием ее курсора на выбранный шрифт.
Для установки размера шрифта (размера букв) используется часть панели «Размер шрифта».
 - «Размер шрифта».
- «Размер шрифта».
Данная область экрана предлагает Вам произвести выбор из списка размеров шрифта

а также, задать размер шрифта вручную (как в текстовом поле).
Размер шрифта можно устанавливать с использование десятичных знаков, в зависимости от настроек установленных в меню «Опции».
В процессе ввода можно изменять размер шрифта только для последующих символов, а если Вы захотите изменить размер для всего текстового поля, необходимо набрать полностью весь текст, переключиться на кнопку «Указатель» (Урок 1), после задать размер шрифта.
Таким же образом можно изменять «Шрифт».
Кроме этого можно изменять конфигурацию шрифта, т.е. делать шрифт «полужирным», «курсив» или «подчеркнутый». Для этого используется часть панели расположенная правее «Размер шрифта»
 - Полужирный.
- Полужирный.
 - Курсив.
- Курсив.
 - Подчеркнутый.
- Подчеркнутый.
Если одна из данных кнопок бледного цвета, значит, в данном шрифте не используется эта конфигурация.
Во вдавленном положении - кнопка активна, все последующие набранные символы будут выполнять эту конфигурацию.
Кнопка активируется и деактивируется при однократном нажатии на выбранную кнопку.
Доступ к данным кнопкам можно производить с использованием сочетаний клавиш (что будет рассмотрено позже).
При проектировании документов с использованием текстовых блоков, следует производить форматирование текста.
Часть экрана «Горизонтальное выравнивание» выполняет именно эти действия.
 - «Горизонтальное выравнивание».
- «Горизонтальное выравнивание».
До и после набора текста Вы можете выбрать вид выравнивания, который производит полное изменение расположения текста всего блока.
Черный треугольник в правом нижнем углу дает возможность раскрыть дополнительную часть панели, где можно выбрать вид выравнивания текстового блока.

В данной части раскрытой вариации отображены виды выравнивания текста с графическим отображением вида и соответственно присвоенного ему названия.
Активизация и выполнение изменения, производится однократным нажатием левой кнопки мыши, указав при этом выбранный вид выравнивания.
На панели «Редактировать текст» в окне «Горизонтальное выравнивание» будет отображаться выбранный Вами вид выравнивания.
Для дополнительных настроек текстового блока можно использовать область отступов текстового блока.
Задания:Нарисовать рисунки с помощью инcтрумента Text

Контрольные вопросы:
· Раскажите свойства инструмента Text?
· Атрибуты инструмент Text?
· Виды текстов в Corel DRAW?
Практическая работа №5.Инструменты Smudge Brush
Цель работы: Знакомство с инструментом Smudge Brush.
Инструмент Smudge (Размазывание) появился в программе CorelDRAW недавно — в версии 11. Размазывание— операция, позволяющая в интерактивном режиме искажать замкнутую кривую. Суть операции — смещение края объекта инструментом эллиптической формы. Степень и форма искажения определяются значениями управляющих параметров инструмента, которые могут задаваться с помощью элементов управления панели атрибутов инструмента или специальным устройством (панелью с пером, чувствительным к нажиму и углу наклона).

Панель атрибутов инструмента Smudge
Смещение может осуществляться как внутрь объекта, так и наружу

Рис. 5.36. Размазывание наружу и внутрь замкнутой кривой
- Значение в счетчике Nib size (Размер инструмента) определяет размер инструмента. Размер задается в единицах измерения, выбранных по умолчанию.
- Значение в счетчике Tilt (Наклон инструмента) определяет соотношение габаритных размеров инструмента. Задается в градусах, может меняться в диапазоне от 15 до 90°. Влияние наклона инструмента на форму его рабочей части иллюстрирует.

Влияние угла наклона инструмента на форму его рабочей области: наклон меняется от 15 до 90° при фиксированном развороте инструмента 45°
- Значение в счетчике Bearing (Разворот инструмента) задает разворот рабочей части инструмента относительно вертикальной оси. Наиболее заметно влияние этого параметра при небольших углах наклона инструмента, когда форма его рабочей части существенно асимметрична. Значение задается в градусах.
- Если значение в счетчике Add dryout (Коэффициент затухания) равно нулю, размер инструмента по мере его перемещения от кривой остается неизменным. Положительные значения коэффициента затухания означают уменьшение размера инструмента по мере размазывания, отрицательные — его увеличение (рис. 5.38 и 5.39).
С помощью инструмента Smudge (Размазывание) пользователь може,т, при желании, приблизить процедуру формообразования объектов к рисованию традиционными инструментами художника. Впрочем, полностью его достоинства раскрываются при наличии в составе компьютера графической панели с пером. В этом случае управляющие параметры инструмента могут меняться динамически в процессе размазывания.

Рис. 5.38. Влияние затухания на размазывание внутрь контура: коэффициент затухания меняется от 0 до 8

Рис. 5.39. Влияние затухания на размазывание внутрь контура: коэффициент затухания меняется от -1 до -5
Задания:Нарисовать рисунки с помощью инcтрумента Smudge Brush
Выполнение работы:
Инструмент Smudge (Растирание) предназначен для произвольного искажения контуров. Инструмент удобен для рисования природных объектов, поскольку позволяет создавать не симметричные, неровные и, в то же время, весьма привлекательные контуры. Попробуйте нарисовать с его помощью дерево и облако, исходя из окружности и прямоугольника.
 1. Нарисуйте окружность диаметром примерно 1. Выберите инструмент Smudge (Растирание). Переведите окружность в редактируемые кривые (инструмент не работает с графическими примитивами).
1. Нарисуйте окружность диаметром примерно 1. Выберите инструмент Smudge (Растирание). Переведите окружность в редактируемые кривые (инструмент не работает с графическими примитивами).
 2. Задайте размер кисти равным 9 мм, в поле динамики размера задайте значение 1, в поле формы — 90° (что соответствует круглой кисти). Поскольку кисть круглая, величина в поле ввода наклона кисти не имеет значения.
2. Задайте размер кисти равным 9 мм, в поле динамики размера задайте значение 1, в поле формы — 90° (что соответствует круглой кисти). Поскольку кисть круглая, величина в поле ввода наклона кисти не имеет значения.
2. Подведите указатель к окружности, установите его в ее внутренней области и, нажав кнопку мыши, перетаскивайте указатель вверх. Конур как бы размазывается вслед движению указателя, образуя неровную линию уменьшающейся ширины, например, такую, как на показано на рисунке.
3. Уменьшите значение размера и сделайте кисть эллиптической, введя в поле формы значение меньше 90°.
4. Нарисуйте большие ветки. Заметьте, что линия, проведенная эллиптической кистью, имеет несколько другой вид — ее толщина зависит от направления движения указателя как положительной (образуются линии с уменьшающейся шириной), так и отрицательной (в этом случае создаваемые линии по мере движения указателя "распухают", давая абсолютно другой эффект). Следующий пример — как раз на эту тему.

1.Нарисуйте прямоугольник 30x8 см и переведите его в кривые. Задайте для инструмента Smudge (Растирание) следующие параметры: радиус кисти — 5, динамика размера — 10, наклон — 90°.
2.Проведите короткую линию из центра прямоугольника за его пределы. Создаваемая линия быстро увеличивается по ширине.
3.Проведите инструментом несколько раз, размазывая исходный прямоугольник, придавая ему форму облака. Заметьте, что чем длиннее линия, тем она толще, таким образом, можно плавно регулировать форму и размер клубов тумана, образующих облако. Стадии упражнения показаны на рисунке. Сохраните объект для следующего упражнения.
Контрольные вопросы:
· Раскажите свойства инструмента Smudge Brush?
· Инструмент Smudge Brush какой группе относится?
Практическая работа №6. Инструменты Roughen Brush
Цель работы: Знакомство с инструментом Roughen Brush.
Инструмент Roughen Brush (Грабли) позволяет быстрее выполнять локальную деформацию зигзага и точнее настраивать ее управляющие параметры, чем инструмент Interactive Distortion (Интерактивная деформация). Для применения деформации достаточно выбрать инструмент, щелкнуть им на кривой, а затем перетащить инструмент вдоль той части кривой, на которую требуется нанести зубцы. Возможность указывать часть кривой, к которой будет применена деформация, – основное достоинство этого инструмента.
В качестве примера подарим парик снеговику, который послужит нам моделью. На рис. 11.21, я и б показано, как влияет на результат применения инструмента Roughen Brush (Грабли) изменение амплитуды. В иллюстрирует фиксированное направление зубцов, заданное по умолчанию, а на рис. 11.21, в и д зубцы повернуты соответственно на 45° и – 45°.

Применение инструмента Roughen Brush к верхней четверти круга
Элементы управления эффектом расположены на панели атрибутов инструмента и представлены.

Панель атрибутов инструмента Roughen Brush
Задания:Нарисовать рисунки с помощью инcтрумента Roughen Brush
Выполнение работы:
Этот инструмент превращает линию, к которой он прикоснулся, в зигзаг с определенными параметрами. Панель свойств инструмента показана на рис. Как видно из рисунка, инструмент позволяет создавать зигзаги разной частоты, направления, амплитуды, располагающиеся под разными углами к исходному контуру.


1.Создайте геометрические фигуры, как показано на рис. Общая длина ракеты составляет 4 см. Ракете придайте черный цвет, прямоугольникам, изображавшем реактивный выхлоп (сверху вниз), — желтый, оранжевый и красный.
2.Примените к нижней части ракеты и к прямоугольникам, имитирующим реактивную струю, зигзаг со следующими параметрами: область действия — 20, частота — 10, метод расчета угла Fixed Value (Фиксированное значение) равен 0. Остальные параметры оставьте по умолчанию. Результат показан на рис.
3. Завершите создание логотипа: нарисуйте позади ракеты синий круг и поместите под струей облако, построенное в предыдущем упражнении. Придайте облаку голубой цвет. Обводки всех объектов отмените. Логотип готов. Можете сохранить его на память.
Контрольные вопросы:
· Раскажите свойства инструмента Roughen Brush?
· Инструмент Roughen Brush какой группе относится?
Практическая работа №7.Инструменты Interactive Connector
Цель работы: Знакомство с инструментом Interactive Connector.
Соединительные линии представляют собой особый класс линейных объектов, очень удобных для построения всевозможных схематических изображений, в особенности — блок-схем. В сочетании со стандартными фигурами инструмент Interactive Connector Tool (Соединительная линия) предоставляет пользователю дополнительные возможности.
Оба конца соединительной линии должны присоединяться к объекту в специальных точках (точках присоединения). После построения соединительная линия связывает эти точки. Вариантов соединения может быть два: ломаной линией, состоящей из строго горизонтальных и строго вертикальных прямолинейных сегментов вне зависимости от взаимного положения соединенных объектов (ломаная соединительная линия) и отрезком прямой (прямая соединительная линия). Выбирается вариант с помощью кнопок Angled connector (Ломаная соединительная линия) и Straight connector (Прямая соединительная линия), расположенных на панели атрибутов инструмента Interactive Connector Tool (Соединительная линия). Пример ломаной соединительной линии представлен.

Заключительный этап построения соединительной линии
Процедура построения соединительной линии состоит из двух действий, выполняющихся при выбранном инструменте Interactive Connector Line (Соединительная линия).
· Зафиксируйте точку присоединения соединительной линии к первому из двух объектов. Для этого указатель инструмента подводится к точке присоединения, пока она не будет выделена цветным кружком, после чего выполняется щелчок мышью.
· Зафиксируйте точку присоединения соединительной линии ко второму объекту точно так же, как к первому.
После построения соединительной линии можно перемещать ее отдельные сегменты, перетаскивая их инструментом Interactive Connector Line (Соединительная линия). Оба объекта, к которым присоединяется соединительная линия, становятся для нее управляющими.
Задания:Нарисовать рисунки с помощью инcтрумента Interactive Connector
Выполнение работы:
Нарисуйте логотип для общества кинолюбителей (в готовом виде он изображен внизу на рис).
 Начнем с рисования киноаппарата. При этом мы обойдемся исключительно графическими примитивами и операциями с контурами.
Начнем с рисования киноаппарата. При этом мы обойдемся исключительно графическими примитивами и операциями с контурами.
1. С помощью инструмента Rectangle (Прямоугольник) нарисуйте четыре
прямоугольника, как показано на рис. а.
2. Инструментом Polygon (Многоугольник) постройте равнобедренный треугольник и поверните его на 90° по часовой стрелке. Разместите его так,
как изображено на рис. б.
3. Выделите все нарисованные фигуры и придайте им черную заливку, а
обводку отмените (рис. в).
4 Выполните операцию Weld (Объединение), нажав кнопку на панели свойств. В результате должен получиться контур киноаппарата.
 5. Теперь займемся бобинами киноаппарата. Нарисуйте три круга, как показано на рис. Проще всего построить большой круг, а затем, масштабируя его с помощью мыши, создать две копии. Если при масштабировании удерживать нажатой клавишу <Shift>, у вас автоматически получатся концентрические окружности.
5. Теперь займемся бобинами киноаппарата. Нарисуйте три круга, как показано на рис. Проще всего построить большой круг, а затем, масштабируя его с помощью мыши, создать две копии. Если при масштабировании удерживать нажатой клавишу <Shift>, у вас автоматически получатся концентрические окружности.
6. Инструментом Polygon(Многоугольник) создайте правильный пяти угольник и разместите его так, чтобы он оказался точно вписан во внешний круг (рис.). Возможно, для этого вам потребуется еще и слегка отмасштабировать построенный многоугольник.
7. Инструментом Shape(Фигура) при нажатой клавише <Ctrl> переместите средний узел любой стороны пятиугольника по направлению к центру, чтобы получилась правильная звезда (рис. ).
8. Выделите все узлы звезды и преобразуйте их в симметричные, нажав кнопки Convert Line to Curve(Преобразовать в кривую) и Make Node Symmetrical(Сделать угол симметричным) на панели свойств (рис).
9. Выделите два больших круга и соедините их в составной контур с помощью команды Combine (Соединить).
10. Создайте еще один составной контур из звезды и маленького круга.
11.  Объедините оба составных контура с помощью команды Weld(Объединение).
Объедините оба составных контура с помощью команды Weld(Объединение).
12. Выполните заливку контура черным цветом и отмените обводку (рис.).
13. Одна бобина готова. Разместите ее над корпусом аппарата и скорректируйте положение и размер .
14. 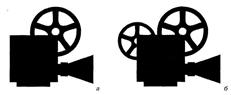 Создайте копию бобины, уменьшите ее и разместите над корпусом(рис.).
Создайте копию бобины, уменьшите ее и разместите над корпусом(рис.).
15. Выделите все три объекта и объедините их с помощью команды Weld (Объединение).Силуэт киноаппарата полностью готов. Он представляет собой единый несложный контур. Профиль придется рисовать с помощью инструмента Bezier (Кривая Безье) или, если вам это удобнее, инструмента Freehand (Кривая).
16. Нарисуйте контур инструментом Bezier (Кривая Безье), сначала используя исключительно прямые линии (рис. ).
17. Инструментом Shape (Фигура) выделите все узлы контура и преобразуйте их в острые нажатием кнопки Make Node A Cusp (Острый узел) на панели свойств.
18. Откорректируйте кривизну сегментов (рис.) В точках плавного сопряжения сегментов измените тип узла на гладкий.

 Контрольные вопросы:
Контрольные вопросы:
· Раскажите свойства инструмента Interactive Connector?
· Инструмент Interactive Connector какой группе относится?
Практическая работа №8. Графический текст, применение эффектов
Цель работы: Знакомство с инструментами и применение эффектов в тексту
Задания:Нарисовать рисунки с применение эффектов к тексту.
|
из
5.00
|
Обсуждение в статье: Назначение цвета однородной заливки с помощью палитр |
|
Обсуждений еще не было, будьте первым... ↓↓↓ |

Почему 1285321 студент выбрали МегаОбучалку...
Система поиска информации
Мобильная версия сайта
Удобная навигация
Нет шокирующей рекламы

