 |
Главная |
Методические указания по выполнению работы
|
из
5.00
|
Вопросы, которые формируются средствами СУБД к одной или нескольким таблицам, называются Запросами.
Запросыявляются основным средством просмотра, отбора, изменения и анализа информации, которая содержится в одной или нескольких таблицах базы данных.
Существует несколько типов запросов:
Запрос на выборку – позволяет отобрать информацию по заданным критериям отбора.
Запрос-создание новой таблицы.Предназначен для сохранения результатов запроса в виде новой таблицы.
Запрос-добавление записей в другую таблицу. Выборку можно добавить к другой таблице, однотипной по структуре или с изменением структуры выборки.
Запрос-удаление. С помощью запросов можно удалить часть или все записи из таблицы.
Запрос-обновление. С помощью запросов можно обновлять значения полей таблицы.
Для создания запросов можно использовать Мастер запросов или Конструктор.
Самым распространённым типом запросов является Запрос на выборку.
√С помощью мастера запросов создайте запрос на выборку данных из таблицы Сотрудники с именем Телефоны сотрудников.
· Откройте свою базу данных, созданную в предыдущей работе. Вызовите команду: Создание – Запросы - Мастер запросов - Простой запрос.
· В появившемся окне (рис. 5.1) укажите таблицу Сотрудники и выберите требуемые поля. Щёлкните на кнопкеДалее.
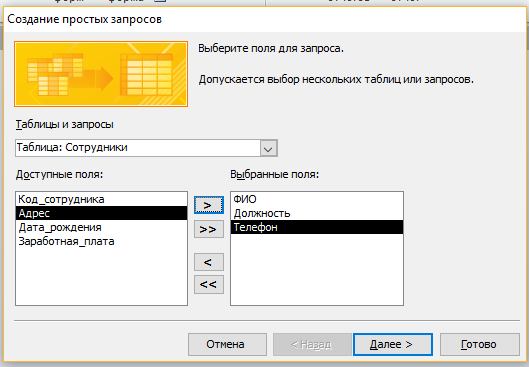
Рис. 5.1. Создание простого запроса
· В следующем окне задайте имя запроса Телефоны сотрудников и щёлкните на кнопке Готово.
· Появятся результаты выборки по запросу (рис. 5.2).
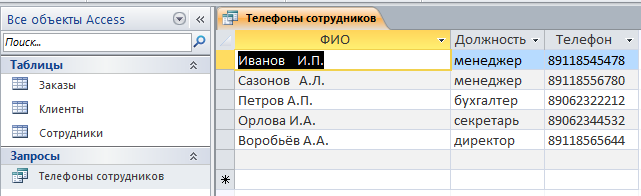
Рис. 5.2. Результаты выборки по запросу Телефоны сотрудников
√С помощью Конструкторасоздать запрос с именем Адреса клиентов.
· Для этого вызовите команду: Создание – Запросы - Конструктор запросов (рис. 5.3)
· В диалоговом окне Добавление таблиц выберите таблицу Клиенты и щелкните на кнопкеДобавить, а затем – на кнопке Закрыть.
· Чтобы перенести нужные поля в бланк запроса, необходимо по ним дважды щелкнуть левой кнопкой мыши (рис. 5.3). Выбираем поля Название компании, Адрес клиента, Телефон клиента.
· Чтобы отсортировать записи в поле Название компании в алфавитном порядке, необходимо в раскрывающемся списке строки Сортировка выбрать пункт по возрастанию.
· Закройте окно конструктора запросов. При попытке закрыть окно конструктора запросов появится окно, в котором надо ввести имя запроса - Адреса клиентов.
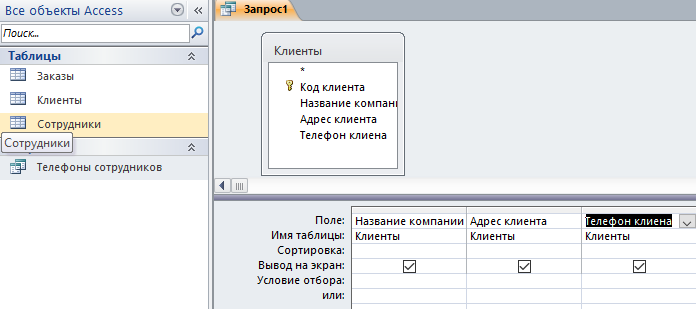
Рис. 5.3. Создание запроса в режиме Конструктора
√Самостоятельно создайте запрос «Дни рождения», в котором можно будет просмотреть дни рождения сотрудников.
Самое главное в запросе - критерии выборки, которые вводятся в строку Условие отбора. Можно выделить следующие типы запросов на основе критериев:
Выборка по строгому совпадению. В строку Условие отбора для определенного поля вводится одно из значений, существующих в таблице. Например, название конкретного товара, должности или название фирмы.
√Создайте запрос Заказы менеджеров. Для этого вызовите Мастер запросов-Простой запрос, из таблицы Заказы выберите поля: Заказчик, Сотрудник, Дата заказа, Дата исполнения, Сумма, Отметка о выполнении, из таблицы Сотрудники выберите поле Должность, на следующих шагах выберите Подробный и дайте имя запросу - Заказы менеджеров и щёлкните кнопку Готово. Появятся результаты выполнения запроса. Далее надо перейти в окно конструктора запросов. Для этого выберите режим Конструктора на вкладке Главная или в контекстном меню,которое появляется, если щёлкнуть правой клавишей на ярлычке запроса (сверху). В строке Условие отбора для поля Должность наберите менеджер (рис. 5.4).
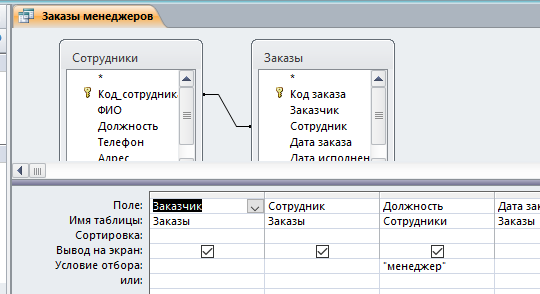
Рис. 5.4. Запрос на выборку по строгому совпадению
√Самостоятельно создайте запрос Выполненные заказы, содержащий следующие сведения: ФИО сотрудника, Заказчик, с которым он работает, отметка о выполнении и сумма. Данные запроса возьмите из нескольких таблиц. Для условия отбора по полю Отметка о выполнении введитеДа.
Параметризированные запросы. Это частный случай запросов по строгому совпадению. Для параметризации необходимо в строке Условие отбора вместо самого условия ввести текст приглашения на его ввод в квадратных скобках, например [Введите условие отбора].
При запуске параметризованного запроса появляется диалоговое окно (рис. 5.5), в котором пользователь должен ввести собственно условие отбора.
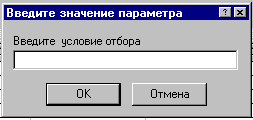
Рис. 5.5. Окно выполнения параметризированного запроса
Выборка по строгому несовпадению. В этом случае в выборку отбираются все записи таблицы, кроме записей, содержащих значение, указанное в строке Условие отбора. Для реализации данного запроса перед значением вводится префикс Not.
Выборка по неточному совпадению. Для выборки записей в условиях неполноты знаний о требуемых значениях используется оператор Like<условие>. Само <условие> образуется следующими подстановочными символами:
? - любой один символ;
* - любое количество символов (0 - ¥);
# - любая одна цифра;
[список_символов] - любой символ из списка;
[!список_символов] - любой символ, не входящий в список;
В списке можно указывать сразу диапазон символов, например, [Г-Л] или [г-лГ-Л].
√Измените запрос Телефоны сотрудников, предусмотрев для пользователя возможность ввода интересующей его фамилии без инициалов или только первых букв фамилии. Очевидно, что надо создать запрос с параметрами для поля ФИО, по неточному совпадению. Откройте запрос Телефоны сотрудников в Конструкторе. В строке Условие отбора для поля ФИО наберите Like [Введите фамилию] (рис. 5.6).

Рис. 5.6. Создание запроса
√Для выполнения запроса вызовите командуВыполнить, находящуюся на линейке команд Конструктор. При выполнении команды появится окно (рис. 5.7). В нем введем: Иванов*. В результате выполнения запроса будут выведены телефоны всех сотрудников организации с фамилией Иванов.
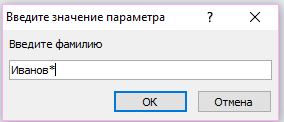
Рис. 5.7. Выполнение запроса
Выборка по диапазону. Для формирования данных условий выбора используются операторы сравнения >, >=, <, <= и <>. Операции сравнения могут связываться логическими операциями And (И) и Or (ИЛИ).
Для этих же целей используется оператор диапазона Between<нижнее_значение>and<верхнее_значение>. Например, выбор книг стоимостью от 100 до 200 руб. может быть реализован через ввод в запросе условия в поле Стоимость в виде >=100 and<=200 или Between 100 and 200.
Перечень значений в условии выборки можно задать и оператором In (значение, значение, ...).
Для выбора записей с пустыми значениями в некотором поле надо в соответствующем поле бланка запроса указать оператор IsNull. Наоборот, записи с непустыми значениями в данном поле выбираются по оператору IsnotNull.
Запрос с вычислениями. Такой запрос позволяет получить дополнительную информацию в процессе выборки, например, стоимость всей партии товара при хранимой в таблице информации о количестве товара и стоимости единицы его продукции. Для этого в строку Поле пустого столбца заносят выражение для вычисления по следующему формату:
Название_формируемого_поля:выражение.
В выражении можно использовать знаки арифметических операций, круглые скобки и имена полей в квадратных скобках. Например, стоимость партии можно вычислить по выражению:
Стоимость партии:[количество товара]*[стоимость единицы товара]
ВНИМАНИЕ: имена полей в выражении должны точно совпадать с наименованиями полей в таблицах!
Если используется поле другой таблицы, то в префиксе через! указывается имя данной таблицы. Например:
Стоимость партии:[Товар]![количество товара]*[стоимость единицы товара].
Для задания вычислений в запросах можно использовать Построительвыражений. Для этого надо установить курсор в пустом столбце бланка запроса на ячейке Поле и вызвать команду Построитель.
√Подготовьте запрос Выплата зарплаты, в котором предусмотрите поля ФИО, Заработная_плата. Далее в Конструкторе добавьте поля для вычисления налога и суммы к выдаче (рис. 5.8):
Налог:[Заработная_плата]*0,13
К выдаче:[Заработная_плата]-[Налог
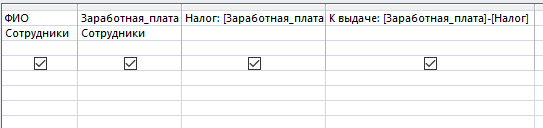
Рис. 5.8. Создание запроса с вычислениями
Запрос с групповыми операциями.Эти запросы анализируют отдельные записи таблицы. При этом СУБД Access позволяет находить интегральные показатели для групп записей в таблице. Каждая такая группа характеризуется одинаковым значением по какому-то полю, например, одинаковой должностью или отметкой о выполнении заказа. Для перехода в данный режим запросов необходимо на панели инструментов нажать клавишу Итоги  , что приведет к появлению в бланке запроса новой второй строки с названием Групповая операция. В ячейках данной строки указывается или режим группировки по некоторому полю (опция Группировка), или название групповой операции:
, что приведет к появлению в бланке запроса новой второй строки с названием Групповая операция. В ячейках данной строки указывается или режим группировки по некоторому полю (опция Группировка), или название групповой операции:
Sum - сумма значений;
Avg - среднее значение по данному полю для всей группы;
Count - число записей в данной группе;
Max - максимальное значение поля в каждой группе;
Min - манимальное значение поля в каждой группе;
First - первое значение данного поля в каждой группе;
Last - последнее значение данного поля в каждой группе и др.
Опции выбора вызываются нажатием кнопки раскрытия в требуемой ячейке.
При запуске такого запроса СУБД разбивает таблицу на группы, число которых равно числу существующих значений в группируемом поле (для него указана опция Группировка), и реализует для каждой группы заданную операцию (например, считает средний размер партии товара), т.е. число строк в выборке равно числу групп.
√Подготовьте запрос Заказы клиентов на основе таблицы Заказы. В нём предусмотрите поля Заказчики и Сумма. Щёлкнув на кнопке Итоги, предусмотрите группировку по заказчику (рис. 5.9):
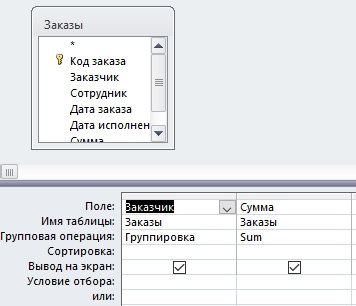
Рис. 5.9. Запрос с групповыми операциями
Результат выполнения запроса представлен на рис. 5.10.
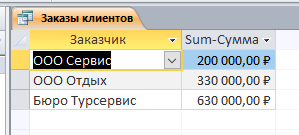
Рис. 5.10. Результат выполнения запроса с групповыми операциями
Создание отчётов
Отчеты предназначены для вывода информации на печать. Часто данные в них располагаются в табличной форме. В отличие от распечаток таблиц или запросов отчет дает более широкие возможности сортировки и группировки данных, он предоставляет возможность добавлять итоговые значения, а также поясняющие надписи, колонтитулы, номера страниц, стили и различные графические элементы.
Создавать отчеты в базе данных Access можнос помощью Мастера отчетов или в режиме Конструктора отчётов.
Отчёты можно создавать на основе таблиц или на основе предварительно подготовленных запросов.
Наиболее универсальным средством создания отчетов является конструктор, в окне которого размещается Бланк отчёта.
Бланк отчета имеет структуру:
Заголовок отчёта
Верхний колонтитул
Область данных
Нижний колонтитул
Примечание отчёта
Содержимое заголовка и примечания отчета выводится (печатается) один раз, поэтому в них целесообразно включать разовую информацию: название отчета, название фирмы, её логотип, дату формирования отчета, итоговые показатели по всему отчету и другую служебную информацию.
В верхнем и нижнемколонтитулах указывается информация, отображаемая на каждой странице печатаемого отчета: номера страниц. Если отчёт имеет табличную структуру, то в верхнем колонтитуле размещают шапку таблицы.
Содержание области данных в отчете отображается для каждой записи источника информации (таблицы или запроса).
√Создайте отчёт Ведомость на выдачу зарплаты. Дляэтого вызовите команду Создание-Мастер отчётов. В появившемся окне в качестве источника данных для отчёта задайте запрос Выплата зарплаты, выберите в нём все поля и щёлкните кнопкуДалее. Уровни группировки в отчёте не предусмотрены, поэтому в следующем окне сразу щёлкните кнопкуДалее. На следующем шаге надо задать сортировку строк отчёта – по ФИО, в следующем окне выбрать макет отчёта:табличный, книжная ориентация. На заключительном шаге задайте имя отчёта – Ведомость начисления заработной платы и щёлкните кнопку Готово. В результате получаем отчёт, представленный на рис. 5.11.
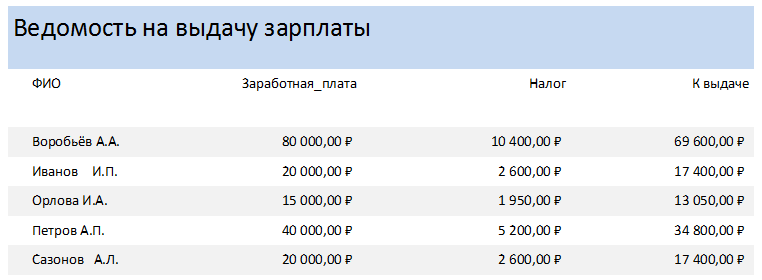
Рис. 5.11. Результат построения отчёта
√Откорректируйте созданный отчёт: установите жирный шрифт для шапки таблицы и предусмотрите вычисление ИТОГО по всему отчёту для графыК выдаче. Для этого перейдите в режим Конструктора, в котором вы увидите макет отчёта (рис. 5.12).
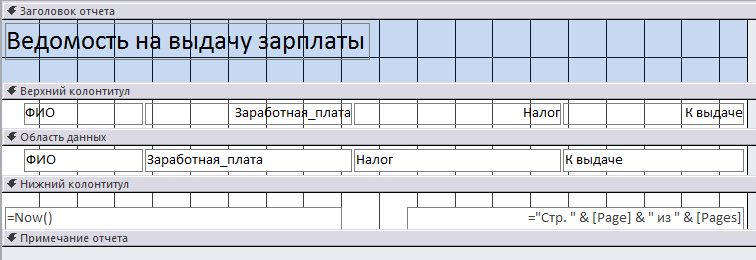
Рис. 5.12. Макет отчёта
√В области верхнего колонтитула выделите все поля щелчком на имени поля при нажатой клавише Ctrl, вызовите команду Формат-Шрифт-Жирный.
√В макете отчёта в области Примечание отчета поместите поле. Для этого вызовите команду Конструктор-Элементы управления-Поле. Выполнив операцию протаскивания, задайте размер поля. Как только вы отпустите левую клавишу мыши, в Примечании отчёта появятся две рамочки. В одной из них введите надпись ИТОГО, в другой задайте формулу для подсчёта итога по графеК выдаче: =Sum([К выдаче]) (рис. 5.13).Для просмотра отчёта щёлкните правой клавишей на ярлычке отчёта и в появившемся контекстном меню выберите команду Представление отчёта.
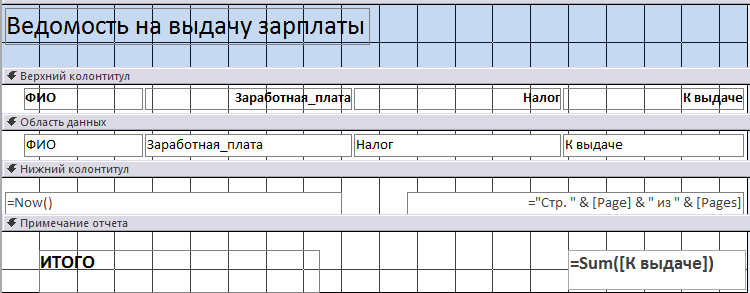
Рис. 5.13. Подготовка примечания в отчёте
√Сохраните свою базу данных на своём носителе информации.
Контрольные вопросы
1. Для чего предназначены запросы?
2. Какие виды запросов вы знаете?
3. С помощью чего можно создавать запросы?
4. Для чего используют запрос с параметром?
5. Как можно задать вычисления в запросах?
6. Что означает запись в условии запроса « =50»?
7. Можно ли создавать запросы на основе нескольких таблиц?
8. Для чего предназначены отчеты?
9. Назовите все области, входящие в макет отчёта
10. Какие способы создания отчетов вы знаете?
11. Как в отчетах можно посчитать итоговые значения?
Лабораторная работа № 6
Использование форм в базе данных
Цель работы:освоить на практике технологии создания форм базы данных, формирования кнопочной формы.
Задание
1. Выполнить задания, помеченные в методических указаниях по выполнению работы символом √
|
из
5.00
|
Обсуждение в статье: Методические указания по выполнению работы |
|
Обсуждений еще не было, будьте первым... ↓↓↓ |

Почему 1285321 студент выбрали МегаОбучалку...
Система поиска информации
Мобильная версия сайта
Удобная навигация
Нет шокирующей рекламы

