 |
Главная |
Методические рекомендации. При использовании программы Галактика ERP выполнение Задания 1 начинается с пункта 1
|
из
5.00
|
При использовании программы Галактика ERP выполнение Задания 1 начинается с пункта 1, при этом осуществляется:
1. Настройка автообновления прайс-листов при изменении атрибутов каталогов МЦ.
2. Настройка Автоматического формирования кода МЦ.
3. Редактирование МЦ, которое включает:
- отнесение МЦ к группе;
- указание учетных и отпускных единиц;
- выбор группы каталогов;
- выбор кода ОКДП;
- редактирование каталогов групп налогов.
Выполнение:
1. Выполните команды Настройка →Настройка (рис. 49).

Рис. 49. Выполнение команд Настройка →Настройка
2. В окне Настройки раскройте пункты меню Настройки Галактики →Общие настройки системы→Работа с МЦ, услугами→Работа с МЦ→Автоформирование кодов МЦ (рис. 50).
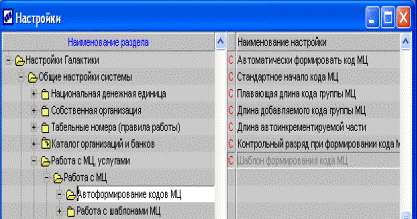
Рис. 50. Окно Настройки
3. В правой части окна Настройки в разделе Наименование настройки выберите пункт Автоматически формировать код МЦ.
4. Раскройте пункт Автоматически формировать код МЦ, поместив на него указатель курсора и нажимая на клавишу мыши. В появившейся панели Изменение настройки установите значения, как показано на рис. 51.

Рис. 51. Форма Изменение настройки
5. Установите значение Да и нажмите клавишу Установить. В результате выполнения указанных настроек девятизначный номенклатурный код МЦ (бар-код) будет формироваться системой автоматически, при этом первые шесть позиций кода отводится под код подгруппы МЦ, остальные три позиции формируются системой.
6. В окне Настройки выполните команды Настройки Галактики →Общие настройки →Работа с МЦ, услугами →Работа с МЦ. В правой части формы активизируйте пункт Автообновление прайс-листов при изменении атрибутов каталогов МЦ.
7. Установите значение Да, нажмите кнопку Установить.
8. Выполните команды Настройка →Заполнение каталогов →МЦ →Каталог МЦ (рис. 52 и 53).

Рис. 52. Выполнение команд Настройка →Заполнение каталогов

Рис. 53.. Выполнение команд Настройка →Заполнение каталогов →МЦ →Каталог МЦ
9. В нижней части окна Каталог МЦ нажимается кнопка [F7] Добавить (рис. 54).

Рис. 54. Строка командных кнопок окна Каталог МЦ
Появляется диалоговая панель Редактирование матценностей (рис. 55).

Рис. 55. Окно Редактирование матценности
В этой панели заполняются окна Наименование МЦ, Группа, Налоги, Отпускные единицы в соответствии с рис. 56.
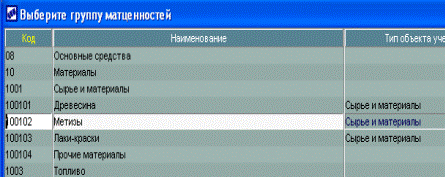
Рис. 56. Группа матценностей
10. В диалоге Редактирование матценности (рис. 55) необходимо ввести следующую информацию:
- в окно наименование МЦ вводим с клавиатуры наименование новой материальной ценности — болт м12×50;
- в окне группа нажимаем на многоточие в правой части окна. в результате появляется окно «выберите группу материальных ценностей» (рис. 56).
- в этом окне указателем курсора выбираем (100102) метизы, дважды щелкаем левой клавишей мыши и закрываем окно.
- в окне группа появляется наименование выбранной группы.
- в окне налоги нажимаем на многоточие в правой части окна.
- в появившемся окне выберите группу налогов (рис. 57) выбираем реализация за наличный расчет;
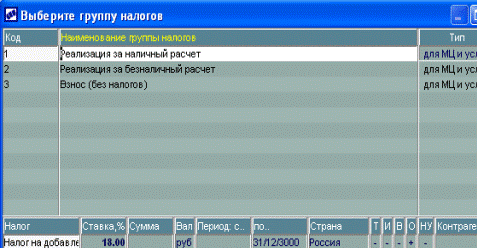
Рис. 57. Диалог Выберите группу налогов
- в окне «Редактирование матценности» нажимаем на кнопку «Отпускные единицы и в открывшемся окне выбираем Штуки (рис. 55).
11. Закрываем окно Редактирование матценностей, а затем окно Каталог МЦ. Созданная запись новой МЦ появляется в каталоге.
12. Находясь в окне Выберите группу матценностей (рис. 56), можно создать новую группу/подгруппу и присвоить ей код. Окно Выберите группу матценностей можно открыть, если в форме Редактирование матценности на закладке Основной активизировать окошко Группа.
13. Окно «Редактирование матценности» при выборе закладки Торговля имеет вид, показанный на рис. 55. Значение поля «Заводская цена» используется в модуле «Управление сбытом» при формировании протокола согласования цены и расчете отпускной цены, а также в модуле Розничная торговля. Параметр «Процент оптовой надбавки» по умолчанию предназначен для расчета и контроля отпускной цены в модуле «Управление сбытом». В окно Процент скидки/надбавки за возврат МЦ-тары для МЦ, относящейся к группе Тара, вводится соответствующее значение. В поле Нормативный % убыли заносится норма естественной убыли МЦ в процентах. Поле Предельные % надбавки: оптовой, розничной, сумма используется для контроля отпускной цены в модуле Розничная торговля.
14. Для ввода кода ОКДП в форме Редактирование матценности следует нажать на многоточие в правой части окошка Код ОКДП. В открывшейся форме Выберите ОКДП нажимаем кнопку F7 (Добавить) и вводим данные новой строки, как это показано на рис. 58.

Рис. 58. Форма Выберите ОКДП
Код ОКДП появляется в форме Редактирование матценности (рис.59).
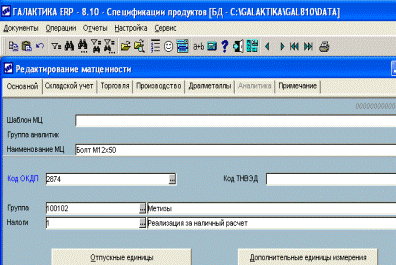
Рис. 59. Диалог Редактирование матценности
Код ТНВЭД вводить не следует, так как МЦ продавать за рубеж не предполагается.
15. Выберите группу налогов. Для этого следует выполнить команды Настройка →Заполнение каталогов →Налоги →Каталоги групп налогов. В открывшейся форме Выберите группу налогов выберите группу Реализация за наличный расчет. Двойное нажатие клавиши мыши при расположении указателя курсора на этой строке открывает форму Редактирование каталога групп налогов. В нижней части формы можно отредактировать ставку налога на добавленную стоимость (принято 18%), указать валюту (рис. 60).
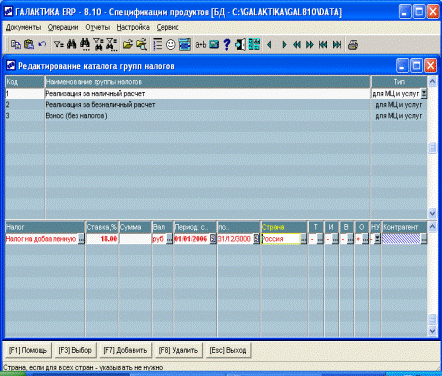
Рис. 60. Форма Редактирование каталога групп налогов
В нижней части формы также можно указать период действия указанной ставки с…по…, проставить (+ ) или (–) в позициях:
- Т — налог взимается на таможне;
- И — сумма налога включается в учетную цену МЦ при оприходовании для импортных изделий;
- В — сумма налога включается в учетную цену при оприходовании для внутренних операций;
- О — для налога учитываются настройка. При выделении НДС использовать неокругленные значения;
- НУ — признак входимости налога в базу для расчета на прибыль согласно ст. 25 НК РФ.
Задание 2. Ввод нового наименования ТМЦ (товарно-материальных ценностей) в каталог материальных ценностей (МЦ) с использованием шаблона. Шаблоны предназначены для автоматизации выполнения простых операций. К ним относится создание новой записи в каталоге МЦ.
1. Выполните команды Настройка →Заполнение каталогов →МЦ →Шаблоны МЦ, как это показано на рис. 61.

Рис. 61. Выполнение команд Настройка →Заполнение
каталогов→МЦ →Шаблоны МЦ
2. В открывшемся окне Каталог шаблонов со списком шаблонов добавляем новую строку, нажимая клавишу F7 в нижней части окна (рис. 62).
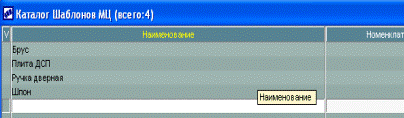

Рис. 62. Окно Каталог шаблонов
3. В открывшемся окне Редактирование шаблона (рис. 63) заполняем окна Наименование, Учетная единица, Налоги, Группа Отпускные единицы, Категория.

Рис. 63. Окно Редактирование шаблона
4. Введите ENTS,_код ОКДП, как это описано на рис. 64.
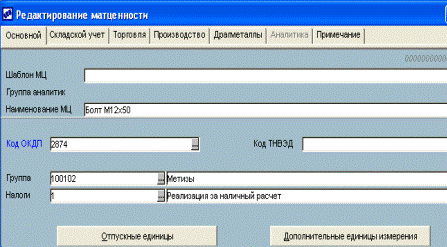
Рис. 64. Заполненный шаблон
При заполнении окон с предлагаемым выбором вариантов заполнения нажимаем на многоточие в правом углу окна и в предлагаемом списке вариантов выбираем нужный вариант. Наводим на него указатель курсора и дважды нажимаем левую клавишу мыши. В результате в списке шаблонов появляется новая строка с вновь созданным шаблоном (рис. 65).
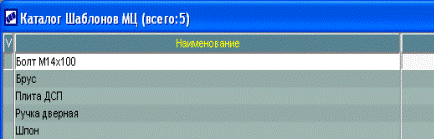
Рис. 65. Каталог шаблонов с новой строкой
5. Для создания МЦ на основании созданного шаблона выполняем команды Настройка →Заполнение каталогов →МЦ →Каталог МЦ. В появившемся окне Каталог МЦ нажимаем клавишу F7. В открывшемся окне Редактирование МЦ указываем на выбранный шаблон, а в окне Наименование МЦ указываем Болт М14 150. Дальнейшее заполнение картотеки рассмотрено в пп. 4 и 5 Задания 1. Созданная МЦ появляется в каталоге МЦ.
При выполнении Задания 3требуется создание нового подразделения организации и прайс- листа.
Создание нового подразделения. Хранение и распределение вновь созданной МЦ будем осуществлять при помощи производственного склада, подчиненного Производственному отделу. Создадим это подразделение.
1. Выполните команды Настройка →Заполнение каталогов →Подразделения, склады (рис. 66).

Рис. 66. Команды Настройка →Заполнение каталогов
→Подразделения, склады
2. В открывшейся форме Каталог подразделений (рис. 67) добавим новое подразделение Производственный склад.
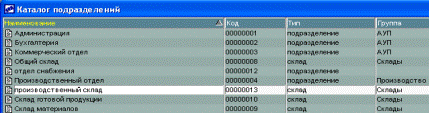
Рис. 67. Форма Каталог подразделений
3. Для этого в нижней части формы нажимаем на кнопку F7 (добавить).
4. В появившейся форме Редактирование подразделения (рис. 18) заполняем окна Вышестоящее — выбираем Производственный отдел, Наименование — вводим с клавиатуры Производственный склад, Тип — склад, тип склада — внутренний, ресурс — производственный склад, цена МЦ — по настройке. Это отображено на рис. 68.
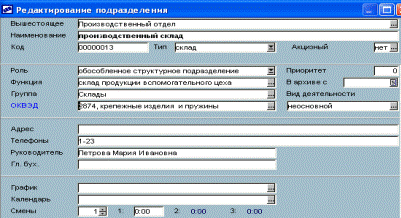
Рис. 68. Редактирование подразделения
5. Заполняются окна Роль — обособленное структурное подразделение, Функция — склад продукции вспомогательного цеха, группа — склады, Вид деятельности — неосновной.
6. Для заполнения окошка ОКВЭД нажимаем на многоточие в правой части этого окна. Открывается форма Справочник: Каталог отраслей народного хозяйства (рис. 69).
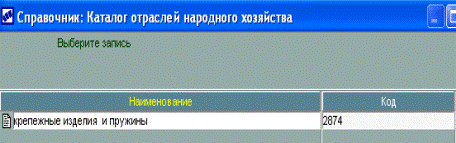
Рис. 69. Форма Справочник: Каталог отраслей народного Хозяйства
7. Для редактирования справочника нажимается кнопка F4 (изменить) в нижней части окна. В открывшейся форме Редактирование записи (рис. 70) заполняем окна так, как показано на рисунке. Заполняется Вышестоящий элемент, Наименование, Код и Длинное наименование.

Рис. 70. Редактирование записи в справочнике
8. Заполняются окна Телефоны и Руководитель, как показано на рис. 18.
9. После закрытия окна с формой Редактирование подразделения данные о подразделении сохраняются в системе.
Создание Прайс-листа на метизы
1. Выполните команды Управление сбытом →Прайс-листы → Формирование (рис. 71).

Рис. 71. Выполнение команд для формирования прайс-листа
2. В открывшемся окне Каталог прайс-листов (рис. 72) активизируем кнопку Оформляемые.
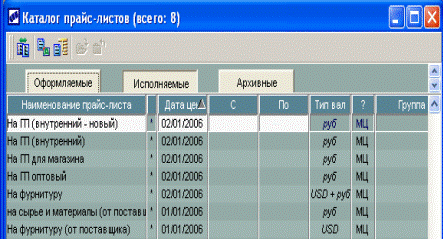
Рис. 72. Каталог прайс-листов
3. В открывшемся окне Редактирование прайс-листа заполняем окна, как это показано на рис. 73. Для указания группы прайс-листов нажимаем на многоточие в правом углу поля Группа прайс-листов.
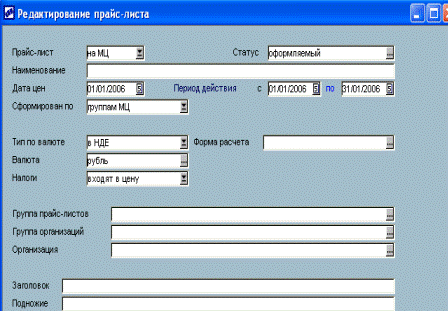
Рис. 73. Редактирование прайс-листа
4. В открывшейся форме Группы прайс-листов вводим (F7) новую группу На метизы (рис. 74).
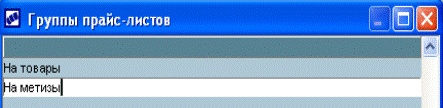
Рис. 74. Форма Группы прайс-листов
После выбора группы прайс-листов она появляется в форме Редактирование прайс-листа.
5. Нажимается многоточие в правом углу окна Группа организаций и в открывшейся форме Выберите группу организаций выбирается группа Покупатели. После двойного нажатия клавиши мыши на выбранной группе и закрытия формы название группы организаций появляется в окне Группа организаций формы Редактирование прайс-листа.
6. Нажимается многоточие в правом углу окошка Организация. В открывшейся форме Выберите организацию выбираем Завод Калибр. Это предприятие Покупатель. После двойного нажатия на этой позиции клавишей мыши и закрытия формы название организации появляется в окошке Организации формы Редактирование прайс-листа.
7. В окошке Сформирован по формы Редактирование прайс-листа переключатель устанавливаем в положение Группе партий. В появившемся ниже окошке Группа партий выбираем Метизы.
8. Статус прайс-листа переводим в Исполняемый. Для этого нажимаем на многоточие в правом углу окошка Статус и в открывшейся форме Выбор статуса документа выбираем Исполняемый. В открывшемся окне Изменение статуса документа выбираем строку с позициями Старый — Формируемый, Новый — Исполняемый. В окошке Предупреждение Принять изменения выбираем Да (рис. 75).

Рис. 75. Форма Предупреждение
9. После редактирования форма Редактирование прайс-листа
принимает вид, показанный на рис. 76.

Рис. 76. Форма Редактирование прайс-листа после заполнения всех позиций
10. Нажимается кнопка Выход, расположенная в нижней части формы.
11. Выполните команды Прайс-листы →Просмотр прайс-листов.
12. В окне Выберите прайс-лист (или Каталог прайс-листов) из списка Наименование прайс-листа выбираем прайс-лист На метизы (рис. 77) и нажимаем кнопку F4 (изменить).
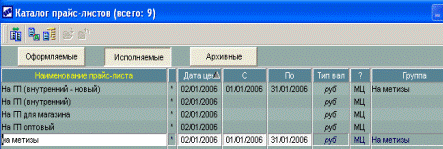
Рис. 77. Выбор прайс-листа
Появляется Прайс-лист: на метизы (рис. 78).
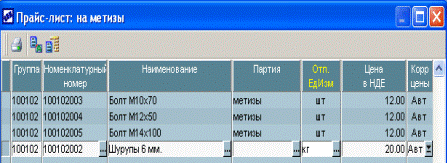
Рис. 78. Прайс-лист: На метизы
13. Нажимаем на кнопку F7(добавить). Из появившегося каталога Выбор МЦ (рис. 79) выбираются нужные МЦ и помещаются в Прайс-лист.
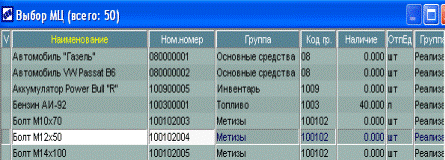
Рис. 79. Форма Выбор МЦ
14. Находясь в окне Прайс-лист: на метизы, нажимаем на кнопку Расширенная информация (внизу справа). Появляется окно формы Редактирование спецификации (рис. 80).
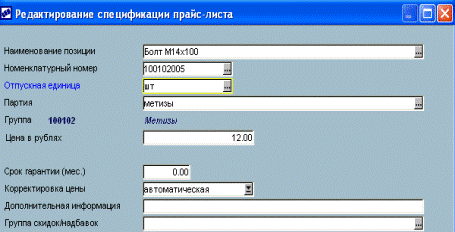
Рис. 80. Редактирование спецификации
15. Заполняются недостающие окошки формы, после чего форма закрывается. Применение фильтров позволяет получить форму, показанную на рис. 81.
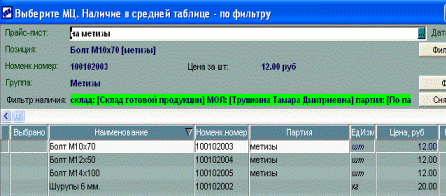
Рис. 81. Применение фильтров
При выполнении Задания 4необходимо выбрать ресурс хранения МЦ.
Выполнение:
1. Откройте окно редактирования МЦ. Для этого выполните команды Настройка →Заполнение каталогов →МЦ →Каталог МЦ.
2. В открывшемся окне Каталог МЦ выбираем вновь созданную МЦ. В нашем примере это болт М 12×50.
3. При выделенной строке с вновь созданной МЦ нажимаем клавишу F4 (изменить) либо дважды нажимаем левую клавишу мыши.
4. В форме Редактирование матценности нажимаем на многоточие в правом углу окошка Ресурс хранения (рис. 82).

Рис. 82. Выбор ресурса хранения МЦ
5. В форме Ресурсы хранения (рис. 83) выбираем требуемый ресурс хранения (Склад, Автостоянка и др.) либо создаем его. Дважды нажимаем на левую клавишу мыши при расположении указателя курсора на выбранной строке. Выбранный ресурс хранения появляется в форме Редактирование матценности.

Рис. 83. Форма Ресурсы хранения
6. При отсутствии требуемого ресурса в списке создаем его. Для создания нового ресурса хранения нажимаем на клавишу F4 (изменить). В появившейся форме Редактирование ресурсов хранения (рис. 84) вводим требуемый ресурс хранения. В нашем примере это Производственный склад.
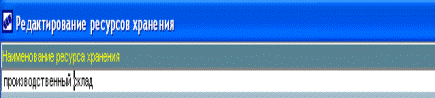
Рис. 84. Форма Редактирование ресурсов хранения
7. После закрытия форм требуемый ресурс хранения появляется в окошке Ресурс хранения формы Редактирование матценности.
Задание 5выполняется для занесения в систему данных об организации, с которой планируется заключение договора
Пусть собственная организация планирует заключить договор с компанией «Свет» на закупку светильников. Для этого необходимо в систему «Галактика» ввести данные об этой компании. При этом осуществляется редактирование атрибутов организации и обслуживающих ее банков. Оно включает:
- редактирование юридических данных организации;
- занесение налоговой информации, занесение ИНН;
- заполнение наименования банка;
- БИК;
- основной расчетный счет организации в банке;
- БИК для РКЦ;
- Р/С для РКЦ;
- редактирование атрибутов банка.
Выполнение:
1. Выполните команды Настройка →Заполнение каталогов →Организации и банки. В форме открывшегося окна Организации и банки вводим название новой организации Компания «Свет». Для этого нажимается кнопка F7 (добавить), расположенная в нижней части формы.
3. В форме Организации и банки выбираем вновь введенную организацию и дважды нажимаем левую клавишу мыши. Открывается форма Редактирование атрибутов организации и ее банков (рис. 85).
5. Заполняются окна формы в соответствии с рис. 35. Адрес исполнительного органа, почтовый адрес, юридический адрес организации, руководитель и гл. бухгалтер выбираются из предлагаемого списка (если он пуст, то его надо создать) после нажатия на многоточие в правой стороне соответствующего окошка.
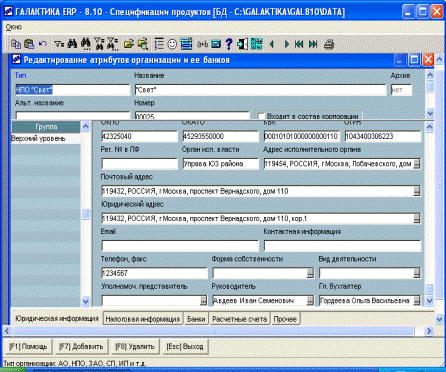
Рис. 85. Редактирование юридических данных организации
6. Нажимается кнопка Налоговая информация, расположенная в нижней части окошка. В открывшейся форме (рис. 86) записывается ИНН предприятия.

Рис. 86. Форма для заполнения налоговой информации
8. Нажимается кнопка Банки (в нижней части формы Редактирование атрибутов организаций и банков). В открывшейся форме вводятся данные о банках, обслуживающих предприятие (рис. 87).

Рис. 87. Форма для выбора банка
8. В этой форме нажимаем на многоточие в правой части окошка.
9. В открывшейся форме Выберите банк (рис. 88) выбирается банк либо вводится новая строка с наименованием нового банка. Для ввода наименования нового банка нажимается кнопка F7(добавить) в нижней части формы.
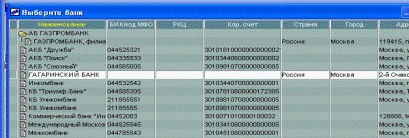
Рис. 88. Форма Выберите банк
9. После нажатия на клавишу F7 появляется форма Редактирование атрибутов банка (рис. 89).

Рис. 89. Форма Редактирование атрибутов банка
11. В этой форме заполняются окошки Наименование банка — вводим с клавиатуры Гагаринский банк, Наименование организации — вводим НПО «Свет», Основной БИК/Код МФО — вводим БИК банка, Основной р/с — вводим основной расчетный счет предприятия в банке, БИК/код МФО для РКЦ — вводим БИК для РКЦ, Р/с для РКЦ — вводим счет в расчетном межбанковском центре, Р/с для платежных документов — вводится код расчетного счета для платежных документов, Адрес — вводится адрес банка.
Задание 6 выполняется для ввода в картотеку сотрудников данных о новом сотруднике (рис. 91).
Введем в картотеку сотрудников данные о новом сотруднике — Петровой Марии Ивановне, которая будет отвечать за производственный склад.
1. Выполните команды Управление персоналом →База данных →Картотека сотрудников (рис. 90).

Рис. 90. Значок Управление персоналом

Рис. 91. Команды Управление персоналом →База данных →Картотека сотрудников
2. В открывшемся списке работающих сотрудников (рис. 92), появляющемся в окне Работающие сотрудники, добавляется новая строка. Для этого нажимается клавиша F7, расположенная в нижней части окна.
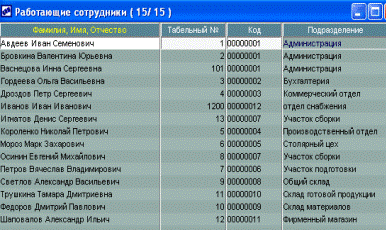
Рис. 92. Каталог сотрудников
3. В появившейся форме Общие сведения. Ввод нового сотрудника в поле Ф.И.О. вводим Петрова Мария Ивановна, в поле Подразделение выбираем (нажимается на многоточие в правой части поля) Склад производственного отдела (если его нет, то создаем, как показано на рис. 92 и рис. 93), в поле Принят на работу вводим дату 15.01.2006. Заполнение полей формы показано на рис. 94.
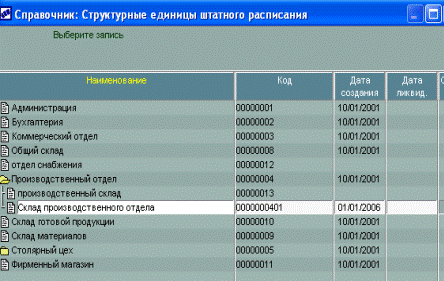
Рис. 93. Форма Справочник: Структурные единицы штатного
расписания
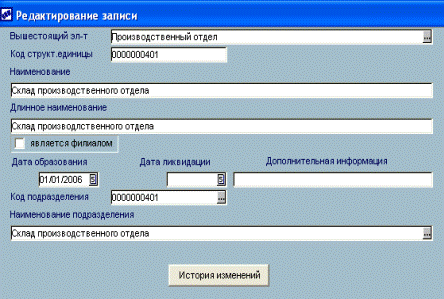
Рис. 94. Редактирование записи для подразделения
Склад производственного отдела

Рис. 95. Ввод нового сотрудника
4. Нажимается кнопка Продолжить и заполняются поля формы Общие сведения. Петрова Мария Ивановна. Форма показана на рис. 96. При заполнении формы Общие сведения для сотрудницы Петровой нажимается многоточие в правой стороне поля Основная профессия.

Рис. 96. Форма Общие сведения. Петрова Мария Ивановна
5. В форме Справочник: Должности, профессии выбирается должность Заведующая производственным складом, а если такой должности нет, то она создается. Для этого нажимается кнопка F7 в нижней части формы.
6. В форме Редактирование записи в поле Наименование вводится Заведующая производственным складом. Это показано на рис. 97.
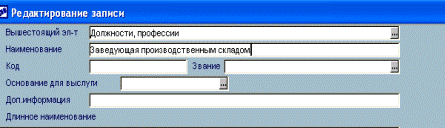
Рис. 98. Форма Редактирование записи
После заполнения основной формы нажимаются кнопки Контакты, Документы, Доп. Информация, Приложения, Аттестация, Профосмотр и заполняются соответствующие поля форм.
После заполнения форм запись о новом сотруднике появляется в справочнике: Структурные единицы штатного расписания (рис. 99).
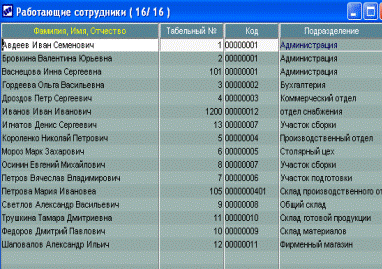
Рис. 99. Появление нового сотрудника в каталоге Работающие
сотрудники
Лабораторная работа № 3.2
|
из
5.00
|
Обсуждение в статье: Методические рекомендации. При использовании программы Галактика ERP выполнение Задания 1 начинается с пункта 1 |
|
Обсуждений еще не было, будьте первым... ↓↓↓ |

Почему 1285321 студент выбрали МегаОбучалку...
Система поиска информации
Мобильная версия сайта
Удобная навигация
Нет шокирующей рекламы

