 |
Главная |
Включение и настройка точечной сетки
|
из
5.00
|
В построенной прямоугольной области можно вывести точечную сетку с заданным шагом, которая поможет компоновать чертёж в пределах заданных лимитов.
Включить и отключить сетку можно щелчком левой кнопки мыши на кнопке  (СЕТКА), расположенной в строке состояния, или функциональной клавишей F7.
(СЕТКА), расположенной в строке состояния, или функциональной клавишей F7.
Если после включения сетки она занимает только часть экрана, надо развернуть её на весь экран нажатием кнопки Всё. Эта кнопка находится на Ленте: вкладка Вид  Панель Навигация 2D
Панель Навигация 2D 

 Развернуть панель зумирования
Развернуть панель зумирования 
 .
.
11
Поле, занятое сеткой, точно совпадает с заданными лимитами чертежа.
Чтобы настроить сетку, надо нажать кнопку СЕТКА правой кнопкой мыши, в появившемся меню выбрать Настройка…или нажать функциональную клавишу F4.В диалоговом окнеРежимы рисованиявыбратьзакладкуШаг и сетка.
В правой части появившегося окна выполнить следующее:
В группе настроек Стиль сетки включить флажок 2D пространство модели;
в группе настроек Шаг сетки задать шаг сетки по осям Х и Y равным 5;
в группе настроек Режим сетки – сбросить все флажки.  .
.
РАБОТА № 1
ПОСТРОЕНИЕ ПЛОСКОГО КОНТУРА
Построить изображение плоского контура по заданным размерам (рисунок 1), следуя подробному описанию применяемых команд и порядка построений.
Последовательность построений описана по шагам, обозначенным цифрами за скобкой и выделенным подчёркиванием.
Пункты с номерами 4.1 … 4.13 содержат описания команд, режимов, настроек, привязок и выбора объектов.

Рисунок 1
1) Войти в систему AutoCAD 2013 (см. пункт 1 на стр. 4).
2) Установить пользовательское рабочее пространство или создать, если до этого оно не было создано (см. пункт 2 на стр. 4).
3) Выбрать формат
Открыть папкуШаблоны,расположенную на рабочем столе. Найти в ней формат А3 и открыть его.
4) Включить и настроить сетку, если её не оказалось на формате (см.пункт 3.4 на стр. 11).
5) Установить на клавиатуре режим русского алфавита. Так как версия русифицирована, система воспринимает информацию, вводимую только на русском языке.
Режим ОРТО
Так как все отрезки в данном чертеже горизонтальные или вертикальные, перед построением отрезков рекомендуется включить режим ОРТО: щёлкнуть левой кнопкой мыши по кнопке  (ОРТО) в Строке состояния или нажать функциональную клавишу F8. При этом кнопка ОРТО подсветится голубым цветом (значит – включена).
(ОРТО) в Строке состояния или нажать функциональную клавишу F8. При этом кнопка ОРТО подсветится голубым цветом (значит – включена).
Команда ОРТО задаёт прямоугольный режим вычерчивания: «резиновая нить» курсора перемещается только вдоль оси Х или оси Y (горизонтально или вертикально).
Команда ОРТО является прозрачной командой: её можно вводить или отключать в процессе выполнения другой команды.
6) Провести вертикальную линию, которая является осью симметрии для основной части детали.
4.2 Команда Отрезок  : Лента
: Лента  вкладка Главная
вкладка Главная  панель Рисование.
панель Рисование.
Ввести команду Отрезок и на запрос Первая точка: ввести с клавиатуры координаты 130, 250. Вместо запятой можно нажать клавишу  . При включённом динамическом вводе в записи координат на экране запятая заменена значком в виде замка.
. При включённом динамическом вводе в записи координат на экране запятая заменена значком в виде замка.
Запятая является разделителем между координатами Х и Y.
Точка является разделителем между целой и дробной частями одного числа.
Растянуть «резиновую нить» вниз на произвольное расстояние и ввести с клавиатуры 150.  . Если в этой команде построения продолжены не будут, то для завершения команды нажать ещё раз
. Если в этой команде построения продолжены не будут, то для завершения команды нажать ещё раз  .
.
Позже этой линии будет присвоен тип линии – штрих-пунктирная.
7) Построить верхнюю часть детали – прямоугольник со сторонами 100 и 10.
Снова ввести команду Отрезок и на запрос Первая точка: ввести с клавиатуры координаты 80, 245. Отвести курсор вправо на произвольное расстояние и ввести с клавиатуры 100,  . Команда ещё не завершена – отвести курсор вертикально вниз, ввести с клавиатуры 10,
. Команда ещё не завершена – отвести курсор вертикально вниз, ввести с клавиатуры 10,  . Затем – влево – 100,
. Затем – влево – 100,  и нажать в командной строке на опцию Замкнуть. Команда завершена.
и нажать в командной строке на опцию Замкнуть. Команда завершена.
Выбор объектов
После запуска команды редактирования система выдаёт запрос на выбор объектов, подлежащих редактированию: Выберите объекты:.
Перекрестье курсора при этом заменяется прицелом выбора объектов (□).
Для выбора объектов можно выполнить одно из следующих действий.
– Навести прицел выбора на объект (при этом толщина его линий увеличивается) и щёлкнуть левой кнопкой мыши на указанном объекте. Выбранный объект визуально выделяется.
– Создать слева направо цветную (по умолчанию голубую) прямоугольную рамку вокруг выбираемых объектов. При этом выбранными будут только те объекты, которые полностью вошли в рамку (рисунок 2).
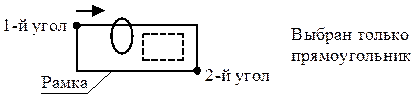
Рисунок 2
– Создать справа налево цветную (по умолчанию зелёную) секущую рамку вокруг выбираемых объектов. При этом будут выбраны все объекты, которые хотя бы частично вошли в рамку (рисунок 3).
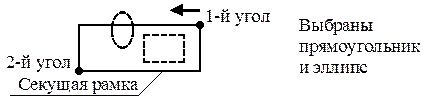
Рисунок 3
Для выбора объектов можно применить один из перечисленных способов или их комбинацию.
Запрос о выборе объектов выдаётся в циклическом режиме до тех пор, пока не будут выбраны все необходимые для редактирования объекты. Для завершения процесса выбора всегда необходимо нажать клавишу  .
.
|
из
5.00
|
Обсуждение в статье: Включение и настройка точечной сетки |
|
Обсуждений еще не было, будьте первым... ↓↓↓ |

Почему 1285321 студент выбрали МегаОбучалку...
Система поиска информации
Мобильная версия сайта
Удобная навигация
Нет шокирующей рекламы

