 |
Главная |
Создание пользовательского рабочего пространства
|
из
5.00
|
Введение. Графическая программа AutoCAD 2013
AutoCAD является одной из программ, входящих в систему автоматизированного проектирования (САПР). Она обеспечивает сокращение сроков проектирования изделий и повышение качества разработки проектов.
Графическая программа AutoCAD, работающая в векторном формате, предназначена для создания чертежей изделий по точным размерам.
Эту программу широко используют конструкторы в машиностроении и приборостроении, строители и архитекторы, картографы и дизайнеры.
Разработчик AutoCAD – американская компания Autodesk. Само название системы AutoCAD образовано от сокращённого английского словосочетания Automated Computer Aided Drafting and Design, означающего в переводе «Автоматизированное черчение и проектирование с помощью ЭВМ».
Вход в систему
Если система AutoCAD 2013 установлена на компьютер, то её можно запустить с рабочего стола Windows двойным щелчком левой кнопки мыши по ярлыку программы  . Другой способ запуска: кнопка Пуск
. Другой способ запуска: кнопка Пуск  Программы
Программы  Autodesk
Autodesk  AutoCAD 2013
AutoCAD 2013  AutoCAD 2013.
AutoCAD 2013.
При первом запуске программы на экране появляется диалоговое окно Начало работы, в котором надо выбрать один из режимов начала работы. Если выбрать режим Простейший шаблон  , откроется окно Добро пожаловать. Его следует закрыть. Появится рабочее окно системы AutoCAD 2013.
, откроется окно Добро пожаловать. Его следует закрыть. Появится рабочее окно системы AutoCAD 2013.
Если система настроена на автоматический вход в новый чертёж со стандартными установками, то вместо окна Начало работы сразу появляется рабочее окно системы AutoCAD 2013.
DWG-формат, используемый AutoCAD 2013, отличается от DWG-форматов более ранних систем. Поэтому чертежи, сохранённые в DWG-формате версии 2013, открываются только в этой версии и не откроются в более ранних версиях. При необходимости преобразовать сохранённые в версии AutoCAD 2013 DWG-файлы в форматы предыдущих версий следует пользоваться пунктом меню Файл  Преобразование файлов DWG.
Преобразование файлов DWG.
Создание пользовательского рабочего пространства
В заголовке рабочего окна (ближе к середине экрана) выводится имя файла с расширением dwg. По умолчанию AutoCAD присваивает всякому вновь создаваемому файлу имя Чертёж 1 dwg.
В верхнем левом углу рабочего окна расположена большая кнопка с красной
буквой А  . Щелчок по этой кнопке вызывает Меню приложения.
. Щелчок по этой кнопке вызывает Меню приложения.
2.1 Меню приложения обеспечивает доступ к командам управления файлами (Создать, Открыть, Сохранить и т.д.), к Инструментам работы с чертежом и Настройкам.
2.2Правее кнопки  находится Панель быстрого доступа,которая содержит
находится Панель быстрого доступа,которая содержит
5
кнопки наиболее часто используемых команд (Создать, Сохранить, Отменить, Повторить и другие).
В конце панели расположена кнопка  , нажатие которой вызывает всплывающую панель
, нажатие которой вызывает всплывающую панель  .Если щёлкнуть по треугольнику в затемнённой строчке этой панели, открывается Меню рабочих пространств.
.Если щёлкнуть по треугольнику в затемнённой строчке этой панели, открывается Меню рабочих пространств.
Рабочее пространство – это определённое состояние интерфейса, наличие тех или иных меню и панелей на экране.
2.3 Меню рабочих пространствсодержит четыре стандартных рабочих пространства, предлагаемых системой. Активное рабочее пространство отмечено в списке флажком.
Любой конкретный пользователь может создать своё рабочее пространство: убрать некоторые панели и добавить панели, необходимые в его работе. Созданное рабочее пространство сохраняют под своим именем и делают его активным, приступая к новому сеансу работы в системе.
Правее затемнённой строчки расположена кнопка  . Нажатие этой кнопки открывает список Адаптировать панель быстрого доступа, в котором перечислены все имеющиеся на этой панели команды (они отмечены флажками), в том числе Отмена последнего действия и Восстановление последнего отменённого действия. Список продолжаетсядругимикомандами и возможностями редактирования рабочего пространства. Например, на всплывающую панель можно вывести часто применяемые команды Свойства и Копирование свойств, а также поместить под Панелью быстрого доступа строку меню (его называют Главным). Для вывода Главного меню надо щёлкнуть по строке Показать строку меню.
. Нажатие этой кнопки открывает список Адаптировать панель быстрого доступа, в котором перечислены все имеющиеся на этой панели команды (они отмечены флажками), в том числе Отмена последнего действия и Восстановление последнего отменённого действия. Список продолжаетсядругимикомандами и возможностями редактирования рабочего пространства. Например, на всплывающую панель можно вывести часто применяемые команды Свойства и Копирование свойств, а также поместить под Панелью быстрого доступа строку меню (его называют Главным). Для вывода Главного меню надо щёлкнуть по строке Показать строку меню.
2.4 Главное меню состоит из 12 разделов-пунктов, содержащих команды AutoCAD, сгруппированные по функциональному признаку.
Щелчком левой кнопки мыши по названию раздела раскрывается список имеющихся в нём команд – подменю, из которого выбирается команда.
Под Главным меню расположена лента.
2.5 Лента –самый сложный вид меню, появившийся начиная с версии 2009.
Лента обеспечивает доступ практически ко всем командам системы через свои кнопки, входящие в панели, а панели объединены в группы – вкладки(Главная, Вставка, Аннотации и т. д.).
Состав ленты не фиксирован, его можно изменять и подгонять под конкретные задачи пользователя с помощью операции адаптации пользовательского интерфейса.
В конце строки наименований вкладок расположены кнопки, с помощью которых ленту можно свернуть или показать полностью.
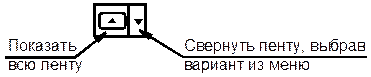
Активизация вкладки выполняется щелчком левой кнопки мыши на имени вкладки. При этом открываются все панели, входящие в эту вкладку.
Каждая панель имеет заголовок, расположенный внизу панели на выделенной цветом полосе. Рядом с заголовком – значок в виде чёрного треугольника, который является признаком свёртывания панели.
Чтобы развернуть панель, надо щёлкнуть по заголовку панели. После выбора команды и отвода курсора с панели её развёрнутая часть закрывается.
Чтобы зафиксировать панель в развёрнутом виде, надо щёлкнуть левой кнопкой мыши по значку булавки, который появляется в левой части заголовка. Для свёртывания панели следует снова щёлкнуть по значку булавки.
На некоторых панелях на полосе заголовка справа есть стрелочка, направленная вправо вниз. При нажатии этой стрелочки открывается диалоговое окно для настроек или редактирования.
2.6 Графический экран – центральная часть экрана, расположенная под лентой – поле, на котором выполняется чертёж.
В правом верхнем углу графического экрана находятся Видовой куб и Компас. Они предназначены для быстрого управления видами при трёхмерных построениях. В двухмерном проектировании они не нужны, их можно убрать с экрана.
2.6.1 Убрать с экрана видовой куб: нажать  , откроется Меню приложения;
, откроется Меню приложения;
в правой частиМеню приложения(внизу)нажать кнопку  , откроется диалоговое окно Настройка;
, откроется диалоговое окно Настройка;
в диалоговом окнеНастройка  закладка 3D моделирование
закладка 3D моделирование  группа настроек Инструменты на видовом экране
группа настроек Инструменты на видовом экране  в настройке Показывать видовой куб сбросить флажок Визуальный стиль 2D каркаса
в настройке Показывать видовой куб сбросить флажок Визуальный стиль 2D каркаса 
 .
.
Как только исчезнет Видовой куб, на его место перемещается Панель навигации. На этой панели для двухмерных построений могут быть применены
только две кнопки: Панорамирование и Показать до границ.
Панорамирование  – это перемещение изображений по экрану в разных направлениях без изменения текущего масштаба отображения.
– это перемещение изображений по экрану в разных направлениях без изменения текущего масштаба отображения.
Показать до границ  – это изменение текущего масштаба отображения, позволяющее показать все объекты, начерченные в данном файле.
– это изменение текущего масштаба отображения, позволяющее показать все объекты, начерченные в данном файле.
Операции Панорамирования и Зумирования имеются также в контекстном меню, вызываемом правой кнопкой мыши в графическом экране.
Операцию Панорамирования можно осуществить, зажав колёсико мыши, а операцию Зумирования – вращением колёсика в том или ином направлении.
Системы координат
В левом нижнем углу поля чертежа расположена пиктограмма системы координат. В ходе построений все создаваемые в AutoCAD объекты привязываются к прямоугольной абсолютной системе координат. Она является стандартной и называется Мировой Системой Координат (МСК).
 В двухмерном представлении этой системы координат ось Х направлена вправо, ось Y – вверх. Ось Z считается направленной на пользователя, перпендикулярно
В двухмерном представлении этой системы координат ось Х направлена вправо, ось Y – вверх. Ось Z считается направленной на пользователя, перпендикулярно
7
плоскости чертежа. Углы отсчитываются против часовой стрелки от направления оси Х.
Пользователь может создать и установить свою ПользовательскуюСистему Координат (ПСК). Чаще это требуется в трёхмерном проектировании.
2.8 Вкладки МодельиЛиствыводятся в строке под графическим экраном.
По умолчанию активной является вкладка Модель, которая применяется для выполнения чертежей. Она даёт доступ к бесконечному пространству модели, на плоскости которого можно выполнять чертежи произвольных размеров. Область рисования можно ограничить.
В пространстве Листа рисунки выполняются в ограниченной прямоугольной области, совпадающей по размерам с листом бумаги, на которой будет напечатан чертёж. Пространство листа удобно использовать в тех случаях, когда чертёж модели содержит несколько видов с отличающимися масштабами или одну и ту же модель нужно вывести на листы бумаги разного формата, или с другой компоновкой видов, включая трёхмерные объекты.
Печать двухмерных чертежей обычно осуществляется прямо из пространства модели, при этом чертёж должен иметь вид, который требуется в распечатке: выполнен и оформлен полностью, включая рамку и заполненную основную надпись. Печать из пространства модели является наиболее простой и часто используемой, так как обычно размеры чертежа соответствуют размеру бумаги, на которой он печатается, а компонуется чертёж сразу именно так, как нужно.
2.9 Зона командных строк находится под строкой с вкладками Модель и Лист. Каждая командная строка начинается со слова Команда:.Последняя строка содержит приглашение Введите команду:. С помощью командных строк происходит диалог пользователя с системой.
При запуске команды любым способом в верхней командной строке отображается имя команды на английском языке, даже если программа русифицирована. В нижней строке отображается пиктограмма команды, её русское имя и запросы, отвечая на которые пользователь задаёт необходимые режимы выполнения команды (опции) и параметры. При этом переводить курсор в командную строку не требуется. Все ответы пользователя отражаются в командной строке
и вводятся нажатием клавиши  .
.
Если допущена ошибка, система сообщит об этом в командной строке.
Число командных строк можно изменять, перетаскивая мышкой вверх или вниз верхнюю границу зоны командных строк.
2.10 Строка состояния расположена под зоной командных строк.
В левой части строки отображаются текущие координаты курсора. Далее расположен ряд кнопок, с помощью которых осуществляются настройки и задаются режимы черчения.

На кнопках изображены значки, но при желании можно заменить значки названиями кнопок. Для этого надо щёлкнуть правой кнопкой мыши по любой кнопке, откроется меню. В строчке Использовать значки сбросить флажок.
При выполнении лабораторных работ будут использованы кнопки:
 (ШАГ) – шаговая привязка (функциональная клавиша F9)
(ШАГ) – шаговая привязка (функциональная клавиша F9)
 (СЕТКА) – отображение сетки (функциональная клавиша F7)
(СЕТКА) – отображение сетки (функциональная клавиша F7)
 (ОРТО) – режим ОРТО (функциональная клавиша F8)
(ОРТО) – режим ОРТО (функциональная клавиша F8)
 (ПРИВЯЗКА) – объектная привязка (функциональная клавиша F3)
(ПРИВЯЗКА) – объектная привязка (функциональная клавиша F3)
 (ОТС-ОБЪЕКТ) – объектное отслеживание (F11)
(ОТС-ОБЪЕКТ) – объектное отслеживание (F11)
 (ДИН) – динамический ввод (функциональная клавиша F12)
(ДИН) – динамический ввод (функциональная клавиша F12)
 (ВЕС) – отображение линий в соответствии с весами
(ВЕС) – отображение линий в соответствии с весами
Действия, вызываемые этими кнопками, будут описаны дальше. Здесь уместно
изложить действие кнопки  (ДИН) – динамический ввод.
(ДИН) – динамический ввод.
Если эта кнопка включена, действия, отражённые в командной строке, отражаются и на экране в виде текста в окошке около перекрестья курсора.
Например, при построении отрезка на экране сообщаются его линейный и угловой размеры, при построении окружности – её радиус и т.д.
2.11 Диалоговое окно Свойства
Для удобства редактирования объектов чертежа целесообразно иметь постоянно открытым диалоговое окно Свойства.Открыть его можно разными путями. Например, на всплывающей панели  нажать кнопку Свойства.
нажать кнопку Свойства.
Окно располагается в левой части графического экрана. Можно сузить или расширить окно, передвигая его правую границу.
|
из
5.00
|
Обсуждение в статье: Создание пользовательского рабочего пространства |
|
Обсуждений еще не было, будьте первым... ↓↓↓ |

Почему 1285321 студент выбрали МегаОбучалку...
Система поиска информации
Мобильная версия сайта
Удобная навигация
Нет шокирующей рекламы

