 |
Главная |
Создание формы с помощью конструктора форм
|
из
5.00
|
Пользователь имеет возможность откорректировать созданную мастером форму или создать сначала пустую форму, а затем в ней разработать требуемую форму самостоятельно.
Чтобы создать пустую форму надо, находясь в окне БД на вкладке “Форма”, нажать кнопку Создатьокна БД, выбрать таблицу или запрос, для которого создается форма, а затем выбрать Конструкториз списка.
В результате будет открыто окно формы в режиме конструктора форм, позволяющее пользователю создать форму самостоятельно(Рис.82).

Рис.84. Пустая форма, созданная конструктором.
Если созданная мастером форма не отвечает требованиям пользователя, проще сначала создать форму с помощью мастера (Рис.83), а потом уже внести в нее необходимые изменения.

Рис.85. Автоформа в один столбец в режиме формы.
Чтобы откорректировать уже существующую форму, надо для нее в окне БД нажать кнопку Конструктор(Рис.84), что приведет к загрузке формы в режим конструктора формы.
Задание 4.9
Создать форму в один столбец с помощью мастера для всех полей таблицы ПРЕДПРИЯТИЯ и сохранить ее.
Загрузить форму в режиме конструктора.
В режиме конструктора формы возникает панель инструментов “Конструктор форм”, которая имеет кнопку Вид для переключения между различными режимами представления формы: Конструктор, Режим формыиРежим таблицы.
Задание 4.9.1
Выполнить переключения между различными режимами представления формы.
Режим конструктора форм используется для создания и изменения макета формы, который может состоять из следующих разделов (Рис.84):
· Заголовок формы -область, в которую помещают заголовок формы, дату, заголовки столбцов и другие сведения, которые должны выводиться в самом начале формы. Для вывода/удаления этого раздела надо выбрать команду Заголовок/примечание формы из меню Вид.
· Примечания формы - область, в которую помещают сведения, выводящиеся в конце формы. Для вывода/удаления этого раздела надо выбрать команду Заголовок/примечание формы из меню Вид.
Заголовок и область примечаний формы выводятся и удаляются одновременно.
· Область данных -основная часть формы, в которую помещают поля и другие элементы управления, связанные с полями базовых таблиц (т.е. таблиц или запросов, на основе которых строится форма). Область данных удалить нельзя.
· Верхний и нижний колонтитулы -области, в которые помещают заголовки столбцов, номера страниц и другие сведения, которые должны выводиться в начале или в конце страницы при печати формы. Для одновременного вывода/удаления этих разделов используется команда Колонтитулы из меню Вид.

Рис.86. Автоформа в один столбец в режиме конструктора.
Изменять размер указанных разделов макета формы можно с помощью мыши, поместив курсор на нижнюю границу раздела.
В связи с тем, что заголовок и область примечаний формы добавляются одновременно, то при необходимости добавить только заголовок, надо установить нулевую высоту для соответствующей области примечаний.
Дополнительно макет формы снабжен линейками и сеткой (Рис.85), помогающими размещать элементы управления в форме и определять размеры разделов формы. Для вывода/удаления линеек надо выбрать команду Линейка из меню Вид. Для вывода/удаления сетки надо выбрать команду Сетка из меню Вид.

Рис.87. Автоформа в один столбец в режиме конструктора
с линейкой и сеткой.
Задание 4.9.2
Ознакомиться с разделами, из которых состоит макет формы, выполнить изменение размера разделов.
В процессе проектирования формы имеет смысл выполнять периодически сохранение макета формы без ее закрытия, что можно выполнить нажатием кнопки Сохранитьна панели инструментов “Конструктор форм” или командой Сохранитьиз меню Файл в режиме формы и режиме таблицы.
Задание 4.9.3
Выполнить сохранение макета формы, не закрывая ее.
Для форматирования формы, ее разделов и элементов управления используются кнопки панели инструментов "Формат (форма/отчет)". Для использования встроенных форматов надо выполнить команду Автоформат из меню Формат или нажать кнопку Автоформат на панели инструментов "Конструктор форм".
Изменение форматирования происходит при выделении раздела, элемента управления или всей формы. Для выделения раздела (формы в целом) надо щелкнуть на сером квадратике в верхнем левом углу раздела (формы). Изменение фонового рисунка выполняется только для всей формы целиком.
Задание 4.9.4
Изменить фоновый рисунок формы.
Опробовать действия команды Автоформат для области данных формы.
Все, что добавляется в форму, является элементом управления.
Элемент управления - графический объект, размещенный в форме и предназначенный для изображения данных, выполнения операций или просто для красоты. Все данные в форме содержатся внутри элементов управления.
Панель инструментов “Панель элементов” содержит кнопки, соответствующие различным элементам управления, включаемым в форму: надписи, поля, флажки, переключатели, кнопки, списки, линии, рамки и т.д. (Рис.86)

Рис.88. Панель элементов
Задание 4.9.5
Ознакомиться с имеющимися кнопками панели инструментов “Панель элементов ”.
Каждый элемент управления является объектом, который можно выбрать, изменить его размеры, переместить, скопировать в буфер и т.д.
Прежде чем производить какие-либо действия с элементом управления его надо выделить. Имеется возможность выделить один элемент управления или целую группу.
Для выделения одного элемента управления достаточно щелкнуть на нем мышью. Выбранный элемент управления имеет 8 маркеров выделения, расположенных по границе этого элемента.
Для выделения группы соседних элементов надо нажать кнопку Выбор объектов (первая слева) на панели инструментов “Панель элементов” и, удерживая левую кнопку мыши, обвести рамкой вокруг тех объектов, которые должны быть включены в группу.
Для выделения группы не соседних элементов управления надо поочередно выполнять щелчок мышью на выделяемых элементах при одновременном нажатии клавиши Shift.
Для выделения всех элементов управления формы надо использовать команду Выделить всеиз меню Правка.
Для перемещения выделенного элемента управления или группы элементов управления надо поместить указатель мыши на границу элемента управления, так чтобы он принял форму раскрытой ладони, и выполнить перемещение.
Задание 4.9.6
Выполнить перемещение группы элементов управления, находящихся в области данных.
Различают простой и составной элемент управления.
Простой элемент управления состоит из одной части, а составной элемент управления состоит из нескольких частей.
При перемещении составного элемента управления все его части перемещаются одновременно, сохраняя свои размеры и относительное расположение.
Для раздельного перемещения частей составного элемента управления надо поместить указатель мыши на маркер перемещения в верхнем левом углу той из составных частей элемента управления, которую требуется переместить. В этом случае указатель мыши примет форму руки, указывающей вверх.
Задание 4.9.7
Выполнить совместное и раздельное перемещение частей составного элемента управления в области данных.
Для изменения размеров элемента управления или группы элементов управления надо их выделить и перемещать с помощью мыши маркеры выделения.
Задание 4.9.8
Изменить размеры любого элемента управления в области данных формы.
Для удаления элемента управления надо его выбрать и нажать клавишу Del или выполнить команду Удалитьиз меню Правка.
Задание 4.9.9
Удалить из области данных составной элемент управления, связанный с названием предприятия.
Для добавления в форму элементов управления, связанных с полями базовой таблицы или запроса, используется список полей, который можно вывести нажатием кнопки Список полей на панели инструментов “Конструктор форм”. Такие связанные элементы управления используются для ввода, вывода и обновления данных в полях таблиц.
При переносе с помощью мыши имени поля из списка полей в форму автоматически создается элемент управление - Поле (если выбранное поле не является полем объекта OLE или если на панели элементов не выбран другой тип элемента управления).
Задание 4.9.10
Добавить в форму удаленный элемент управления, соответствующий полю НАЗВАНИЕ ПРЕДПРИЯТИЯ.
В процессе перемещения элементов управления в форме их впоследствии можно выровнять. Для этого необходимо сначала выделить выравниваемые элементы управления, а затем в команде Выровнять из меню Формат выбрать тип выравнивания.
При выравнивании составного элемента управления каждую из составляющих следует выравнивать отдельно.
Задание 4.9.11
Выровнять в области данных формы одну часть составных элементов управления по левому краю, а другую часть по правому краю.
Элементы управления в форме можно выровнять и по размеру. Для этого необходимо сначала выделить выравниваемые элементы управления, а затем в команде Размериз меню Формат выбрать тип выравнивания.
При выравнивании составного элемента управления по размеру каждую из составляющих следует выравнивать отдельно.
Задание 4.9.12
Выровнять в области данных формы первую часть составных элементов управления (содержащих надписи элементов) по самому широкому из них элементу управления.
Для того чтобы создаваемые в форме элементы управления или существующие элементы управления при их перемещении и изменении размеров выравнивались по ячейкам сетки, надо выбрать команду Привязать к сетке из меню Формат. Это приведет к тому, что сдвиг элемента управления будет равен одному шагу сетки.
При выключенном режиме привязки к сетке допускается произвольное перемещение элементов управления в форме. Временное отключение режима привязки к сетке происходит, если перемещение выполняется при нажатой клавише Ctrl.
Задание 4.9.13
Включить режим привязки к сетке.
Конструктор форм позволяет изменять интервал по горизонтали и интервал по вертикали между выбранными элементами управления. Для этого используются команды Интервал по горизонтали и Интервал по вертикали из меню Формат. Эти команды позволяют Увеличить или Уменьшить расстояние между выбранными элементами управления на один шаг сетки, а также Сделать равными, если выбрано более 3 элементов управления.
Задание 4.9.14
Сделать равными расстояния по вертикали между всеми элементами управления в области данных формы.
Для изменения форматирования отдельных элементов управления необходимо использовать кнопки панели инструментов "Формат (форма/отчет)".
Задание 4.9.15
Для любого элементами управления в области данных формы опробовать действия кнопок панели инструментов "Формат (форма/отчет)".
Каждый элемент управления, раздел и форма в целом обладают рядом свойств, которыми может управлять пользователь. Вывод бланка свойств выделенного элемента управления осуществляется кнопкой Свойства на панели инструментов “Конструктор форм”. Эти свойства подразделяются на следующие группы: Макет, Данные, События, Другие.В зависимости от типа выделенного элемента управления свойства этих групп могут меняться (Рис.87).
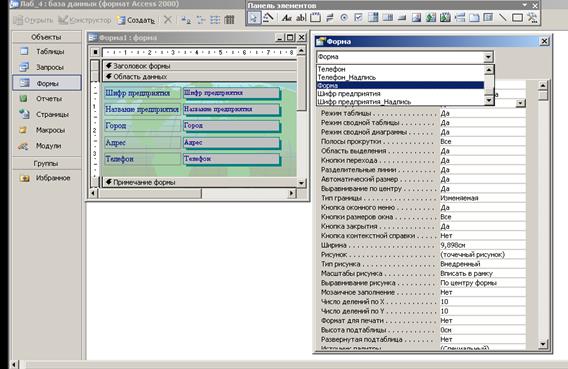
Рис.89. Свойства элементов формы.
Задание 4.9.16
Ознакомиться с бланком свойств любого элемента управления, раздела формы и формы в целом.
|
из
5.00
|
Обсуждение в статье: Создание формы с помощью конструктора форм |
|
Обсуждений еще не было, будьте первым... ↓↓↓ |

Почему 1285321 студент выбрали МегаОбучалку...
Система поиска информации
Мобильная версия сайта
Удобная навигация
Нет шокирующей рекламы

