 |
Главная |
Создание автосодержания в Word 2010
|
из
5.00
|
Для создания заголовков необходимо сначала их сформировать. В настоящем документе требуется три уровня заголовков: заголовок 1, заголо-
вок 2 и заголовок 3.
Чтобы сформировать заголовки, необходимо сначала открыть вкладку Главная и в поле Стили найти указанные выше заголовки, после чего выделять соответствующие разделы, подразделы и списки в набранном тексте документа с завершающим щелчком мыши на соответствующей кнопке заго-
11
ловка на панели инструментов Главная. Таким образом, оформляются разделы всех уровней, которые в последствие будут формировать будущее автосодержание.
Вторым этапом в создании автосодержания является замена внешнего вида заголовков. Для этого необходимо навести на нужный заголовок на панели инструментов курсор мыши и далее щелкнуть правой кнопкой. В появившемся диалоговом окне предлагаются все необходимые инструменты для того, чтобы можно было сделать свои заголовки так, как требует создаваемый документ.
При трехуровневом применении заголовков первый и второй уровень обозначают названия разделов и подразделов и выполняются 16-м кеглем, а списки – 3-й уровень выполняется 14-м кеглем. После того, как будут установлены все параметры данного заголовка, следует в диалоговом окне нажать на кнопку ОК. В результате предложенный стиль будет применен ко всем заголовкам данного уровня в создаваемом документе.
После разметки стилей всех заголовков, а их три, можно переходить к заключительному этапу создания автосодержания, предварительно установив текстовый курсор на место ввода содержания документа. Для этого сначала следует перейти на вкладку Ссылка, а слева на панели инструментов найти пункт Оглавление, после чего открыть одноименное диалоговое окно и выбрать в нем нужный вариант, который больше всего подходит для создаваемого документа.
12
6.4 Упражнение 3 – Приемы работы с графическим
редактором Paint
В этом упражнении мы создадим условное обозначение вольтметра, принятое на электрических схемах.
1) Запустите графический редактор Paint (Пуск → Все программы → Стандартные → Paint).
2) Убедитесь, что на палитре задан черный цвет в качестве основного и белый – в качестве фонового.
3) Дайте команду Paint → Свойства, в диалоговом окне Свойства изображения задайте ширину рисунка, равную 300 точек, и высоту – 200 точек. Щелкните на кнопке ОК.
4) Выберите инструмент Овал и в палитре настройки инструмента укажите вариант Без заливки.
5) Нажмите и удерживайте клавишу SHIFT. Методом протягивания нарисуйте окружность в центральной части области рисунка. Диаметр окружности должен составлять около половины высоты рисунка. Отпустите клавишу SHIFT.
6) Выберите инструмент Линия. В палитре настройки инструмента выберите вариант толщины линии (второй сверху).
7) Нажмите и удерживайте клавишу SHIFT. Методом протягивания нарисуйте небольшой горизонтальный отрезок прямой в стороне от окружности. Отпустите клавишу SHIFT.
8) Выберите инструмент Выделение. В палитре настройки инструмента выберите режим с прозрачным фоном.
9) Методом протягивания выделите прямоугольный фрагмент, охватывающий нарисованный отрезок прямой, но не затрагивающий окружность. Комбинацией клавиш CTRL – X поместите его в буфер обмена.
10) Вставьте отрезок прямой на рисунок комбинацией клавиш CTRL – V. Обратите внимание, что выделение при этом сохраняется.
11) Переместите выделенный фрагмент так, чтобы отрезок прямой примыкал к окружности слева. Обратите внимание на то, что фоновая часть фрагмента не перекрывает окружность.
12) Повторите операции, описанные в пунктах 10 – 11, чтобы создать отрезок прямой, примыкающий к окружности справа.
13) Выберите инструмент Текст. Переключитесь на английскую раскладку клавиатуры.
14) Методом протягивания создайте область ввода текста внутри окружности. Введите символ «V». С помощью средств вкладки Текст задайте подходящий размер и начертание шрифта.
15) Методом перетаскивания за границу области ввода текста поместите букву «V» в центре окружности (см. рисунок 6.4).
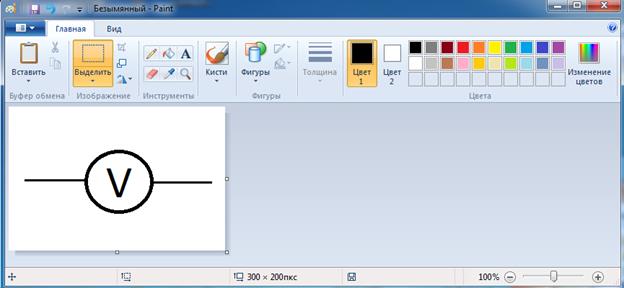
Рисунок 6.4 – Условное обозначение вольтметра
16) Щелкните вне области ввода текста, чтобы превратить текст в часть рисунка.
17) Сохраните созданное изображение под именем scheme.png.
Практические занятия работы в табличном процессоре Excel 10
|
из
5.00
|
Обсуждение в статье: Создание автосодержания в Word 2010 |
|
Обсуждений еще не было, будьте первым... ↓↓↓ |

Почему 1285321 студент выбрали МегаОбучалку...
Система поиска информации
Мобильная версия сайта
Удобная навигация
Нет шокирующей рекламы

