 |
Главная |
Отражение и Прозрачность
|
из
5.00
|
Мы просто сделали коэффициент отражения во вкладке Shaders, не так ли? Хотя названо подобным образом, это различно, и относится к фактическим видимым отражениям, подобно тем, которые обычно видны в зеркале.


Рисунок MTD.3: Вкладка Mirror Transp, где настраивается отражение, прозрачность и преломление.
Самый простой способ создания отражающих поверхностей в Блендере, заключается в активировании опции Ray Mirror во вкладке Mirror Transp tab. Регулирование ползунка RayMir между значениями 0 (нет отражения) и 1 (весь входящий свет отражается, как в зеркале). Этот способ создания отражения использует трассировщик Блендера, который является методом следования за световыми лучами от камеры назад к их источнику. Это создает великолепные эффекты, но может отрицательно сказываться на времени рендеринга. В случае работы с Ray Mirror, вы должны удостовериться, что опция Ray включена на Панели кнопок (Scene buttons, F10). Если вы хотите, чтобы ваши отражающие объекты имели цветное отражение (как крашеное отражение в красных и зеленых Рождественских шариках), вам нужно установить цвет Mir (Mirror, Зеркало) на Вкладке материалов (Material tab).
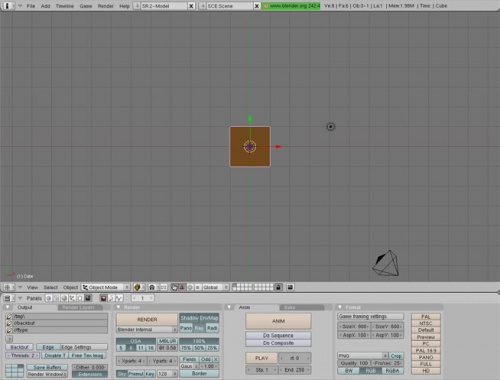

Рисунок MTD.4: Опция Ray на вкладке Render панели Scene buttons.
Другой способ создания отражений называется Environment Mapping. Этот способ не так точен, как трассируемые (raystraced) отражения, но имеет некоторые преимущества. Вы можете найти информацию о Environment Mapping в следующем разделе Текстурирования.
[править]
Альфа и прозрачность
В компьютерной графике термином для того, сколько света проходит через поверхность, является Альфа (Alpha). Многие люди совершают ошибку из начального определения Альфы как "прозрачности". Причина этой проблемы, состоит в том, что значение Альфа изменяется от 0, которое соответствует полностью прозрачному, до 1, полностью непрозрачному. Так что, когда вы думаете "об увеличении прозрачности", вы думаете, что должны повысить значение Альфа, когда это - полная противоположность того, что вы, на самом деле, должны сделать. Лучше думать об Альфе как о прозрачности изначально, таким образом значение всегда будет интуитивным. Более высокое значение Альфа - повышает прозрачность, в то время как более низкое значение Альфа - понижает прозрачность.
Как бы вы не думали об этом, ползунок значения Альфа находится в главной Вкладке материалов (Material tab), рядом с ползунками цвета RGB. Изменения ползунка Альфа, с ярлыком "А", будет немедленно отражены в предпросмотре Материала. Если вы хотите видеть Альфа визуализированным в 3D-окне, вы должны выделить объект, который вы хотите видеть (3D просмотр Альфы создается на основе наложения объекта на объект), переключиться на Панель кнопок (Object buttons, F7), затем включить кнопку Transp на вкладке Draw.


Рисунок MTD.4.1.tab: Вкладка Draw на панели Object buttons.


Рисунок MTD.4.1.3d: Включенный эффект "Transp" в 3D окне.
Так же, как существует два способа создания отражения, аналогично есть два способа того, чтобы Блендер рендерил Альфу. Если вам не нужно эмитировать преломление (эффект, при котором свет преломляется, когда он проходит через объекты с разной плотностью, т.е. эффект линзы), то лучший способ добиться этого заключается в использовании zTransparency.


Рисунок MTD.5: Вкладка Links and Pipeline с zTransp.
Чтобы использовать этот базовый метод, включите кнопку ZTransp на вкладке Links and Pipeline панели Material Buttons (Кнопки материалов). Если ваши визуальные предпочтения не требовательны (крупные планы лиц людей в очках, прекрасные кадры текущей воды, и т.д.), использование ZTransp должно эффективно справиться с большинством ваших потребностей.
Если же вам нужно высокое качество реалистичного преломления, тогда вам нужно использовать raytraced transparency (трассируемая прозрачность). Чтобы использовать этот метод, убедитесь, что zTransp отключен на Вкладке материалов (Material tab), затем, включите RayTransp во вкладке MirrorTransp. Ползунок IOR, расположенный ниже кнопки RayTransp, контролирует значение Индекса Преломления (Index of Refraction). Вы можете найти Индекс Преломления (Indices of Refraction) для таких материалов, как стекло, вода и различных видов драгоценных украшений и камней, через Интернет. Только знайте что, как в случае с RayMirror, использование RayTransp без разбора, может значительно увеличить процесс рендеринга. Всегда старайтесь использовать сначала zTrans, чтобы определить, что, возможно, его будет достаточно для ваших целей.


Рисунок MTD.6: Рендер двух объектов, слева с ZTransp, справа с Ray Transp.
Прежде чем перейти к четвертому компоненту материалов, текстурам, вы, наверное, заметили, что мы до сих пор проигнорировали почти половину органов управления во вкладках. Есть много специальных пунктов, которые не вписываются в рамки текста "основы", но мы осветим некоторые из них, только в случае, если вы ищите способ достижения конкретного эффекта.
Wire (Проволока): переключаемая кнопка на вкладке Links and Pipeline. Используется для рендера только ребер модели, создавая хороший каркасный эффект в рендере.
OnlyCast (Только отбрасывание): переключаемая кнопка на вкладке Links and Pipeline. Используемые грани, связанные с этим материалом не появятся на рендере (объект станет невидимым), но по-прежнему будут отбрасывать тень. Это удобный трюк для совмещения и специальных эффектов, когда в реальном мире объект должен отбрасывать тень в вашем 3D творении.
Tralu (Translucency-Полупрозрачность): ползунок на вкладке Shaders (Шейдеры). Рендерит грани объекта с учетом света и тени, как будто они проникают изнутри грани. Хотя это не даст популярный визуальный эффект подповерхностного рассеивания, когда вы держите пальцы перед ярким источником света, он может быть использован для повышения достоверности тонких органических материалов.
Emit (Излучение): ползунок на вкладке Shaders (Шейдеры). Этот ползунок определяет, насколько объект "самоосвещается". Это не дает света на объекты, не производит светящегося гало, но модели, которые излучают свет в реальном мире (например, лампочка) должны иметь это значение, чтобы предотвратить их от чрезмерного затенения, окружив источниками света.
Fresnel (френель): два ползунка на вкладке Mirror Transp, по одному для отражения и прозрачности. Fresnel ползунок может быть использован для повышения реализма трассировки лучей определенных материалов. Fresnel значение контролирует, насколько эффект трассировки лучей ограничен на части объекта, гранями перпендикулярно к камере.
Изменение этих значений отображается в предварительном просмотре материала, так что вы можете получить хорошее представление о том, как они работают, просто играя с кнопками материала.
[править]
Textures (Текстуры)
До этого момента, параметры материала допускали только один цвет для каждого типа затенения (diffuse-рассеянный и specular-отражающий). Почти ничто в реальном мире, не является полностью однородным по цвету, и поэтому мы переходим к текстурам, для создания вариаций в цвете и другим характеристикам, которые находятся по всей поверхности объекта.


Рисунок MTD.7: Рендер формы с учетом и без текстуры кожи зебры.
Текстуры организованы по слоям на вкладке Texture панели Material Buttons. Каждая из кнопок в стеке представляет отдельный канал для текстуры, поэтому вы можете использовать до десяти слоев текстур для одного материала.


Рисунок MTD.9: Вкладка Texture со стеком пустых текстурных каналов.
Каждая текстура в Blender состоит из трех компонентов: ее реальное содержимое (например, компьютерно-генерируемый шум, цифровая фотография кирпичной стены и т.д.), каким образом это содержимое окружает геометрию объекта, и параметры для некоторых свойств материала (цвет, отражение и т.д.) которые он затрагивает.
27. Использование камер.
При моделировании мы видим рабочую область сцены, а чтобы увидеть объекты как в реальном мире мы должны посмотреть на них через камеру. Рендеринг (Визуализация) – получение изображения на основе моделей и заданных параметров различных объектов на сцене учитывая физические законы. Например, в сцене без света мы получим чёрное изображение, сколько бы объектов на нём не было. Камера – это глаза нашей сцены. Давайте взглянем на что смотрит камера: нажмём цифру 0 на цифровой клавиатуре (повторным нажатием выходим из просмотра камеры). Обратите внимание, что камера должна быть выделена (подсвечена оранжевой обводкой). Мы можем настроить положение камеры. Нажмём на клавиатуре G (русская П) и перемещаем мышкой. При щелчке ЛКМ (левой кнопки мыши) – фиксируем выбранный ракурс. ПКМ – отменяем изменение ракурса. Приблизить и отдалить – удерживать G, ЦКМ (центральную клавишу мыши) и перемещать мышь. Клавиша R (русская К) – поворот камеры (и также ЛКМ фиксируем, ПКМ - отменяем вращение). При двойном нажатии R – вращение камеры .
Есть более лёгкий способ установки камеры: откроем панель свойств и поставим галочку напротив «Привязать камеру к виду». После установки камеры галочку можно снять.
Камеру установили. Запускаем визуализацию (рендеринг): F12.
При моделировании мы видим рабочую область сцены, а чтобы увидеть объекты как в реальном мире мы должны посмотреть на них через камеру. Рендеринг (Визуализация) – получение изображения на основе моделей и заданных параметров различных объектов на сцене учитывая физические законы. Например, на сцене без света мы получим чёрное изображение, сколько бы объектов на нём не было. Камера – это глаза нашей сцены. Чтобы взглянуть, на что смотрит камера, нужно нажать цифру 0 на цифровой клавиатуре (повторное нажатие выходит из просмотра камеры). Для дальнейших действий камера должна быть выделена. Мы можем настроить положение камеры. Нажмём на клавиатуре G и перемещаем мышкой. При щелчке ЛКМ фиксируем выбранный ракурс. Приблизить и отдалить – удерживая G, нажать ЦКМ и перемещать мышь. Клавиша R – поворот камеры в одной плоскости. При двойном нажатии – поворот камеры во всех плоскостях. После установки камеры нажимаем F12 и тем самым запускаем визуализацию.
28. Понятие виртуальной реальности. Концепция, история ВР. Инструментальные средства. Ведущие программные пакеты.
Виртуальная реальность — созданный техническими средствами мир, передаваемый человеку через его 5 органов чувств: зрение, слух, осязание и другие. Виртуальная реальность имитирует как воздействие, так и реакции на воздействие. Для создания убедительного комплекса ощущений реальности компьютерный синтез свойств и реакций виртуальной реальности производится в реальном времени. Первая система виртуальной реальности появилась в 1962 году, когда представил первый прототип мультисенсорного симулятора, который он называл «Сенсорама». Сенсорама погружала зрителя в виртуальную реальность при помощи коротких фильмов, которые сопровождались запахами, ветром и шумом мегаполиса с аудиозаписи. В 1967 году Айвен Сазерленд описал и сконструировал первый шлем, изображение на который генерировалось при помощи компьютера. Шлем Сазерленда позволял изменять изображения соответственно движениям головы). Первой реализацией виртуальной реальности считается «Кинокарта Аспена». Эта компьютерная программа симулировала прогулку по городу Аспен, штат Колорадо. В середине 1980-х появились системы, в которых пользователь мог манипулировать с трёхмерными объектами на экране благодаря их отклику на движения руки. В 1989 году Джарон Ланьер ввёл более популярный ныне термин «виртуальная реальность». В данный момент технологии виртуальной реальности широко применяются в различных областях человеческой деятельности: проектировании и дизайне, добыче полезных ископаемых, военных технологиях, строительстве, тренажёрах и симуляторах, маркетинге и рекламе, индустрии развлечений и т. д.
А благодаря применению возможностей таких движков, как Unreal Engine 4, Unity 5, CRYENGINE и Autodesk Stingray, дизайнеры могут создавать реалистичные трёхмерные модели как самих устройств и их кабин, так и окружающего их мира. А перемещение и взаимодействие с ними, могут осуществляться с помощью комплектов VR.
Инженеры и проектировщики получили возможности для работы с VR в таких приложениях, как Autodesk VRED 2017 и TechViz
29. Ориентация 3-х мерного пространства и работа с объектами.
Если после запуска Blender вы нажмёте F12 и посмотрите на получившееся изображение, то заметите, что оно не совпадает с видом сцены (тем, что видим в 3D-окне). На самом деле все правильно,
сцену вы видите сверху (так установлено по-умолчанию), а изображение получаете как вид из камеры
Чтобы изменять вид в окне просмотра чаще всего используют клавиши NumPad
Для того, чтобы установить в 3D-окне вид из камеры следует нажать 0
(ноль). Для возврата в вид сверху – 7.
Назначение других клавиш NumPad:
1 – вид спереди; 3 – вид справа 2, 4, 6, 8 – поворот сцены; 5 – перспектива (повторное нажатие возвращает обратно); «.» и Enter – изменение масштаба относительно выбранного объекта; «+» и «-» - изменение масштаба сцены
5. Навигация в окне просмотра c помощью мыши
Изменять вид окна просмотра можно не только с помощью клавиатуры, но и используя мышь:
прокрутка колеса мыши меняет масштаб;
движение мыши при нажатом колесе поворачивает сцену;
движение мыши при нажатом колесе + Shift передвигает сцену.
6. Выделение объектов
первоначально на сцене присутствуют три объекта (куб, камера и лампа). Их можно передвигать, менять угол наклона и др., но для начала неплохо бы научиться выделять объекты (т.е. указывать компьютеру, с чем
именно мы соизволим работать). Выделение объекта в Blender осуществляется щелчком правой кнопки мыши по нему. Контур выделенного объекта становится розовым (хотя не обязательно розовым — все зависит от
выбранной темы). Чтобы выделить несколько объектов, надо щёлкать по ним по очереди правой кнопкой мыши при зажатой клавише Shif
Нажатие клавиши A приводит к сбрасыванию выделения с любых объектов (если что-нибудь было выделено),
а следующее нажатие — к выделению всех объектов.
7. Изменение позиции, размера, и угла поворота объектов
Изменять местоположение, размер и разворот объектов можно как с помощью клавиатуры, так и с помощью
кнопок, расположенных в меню 3D окна.
Например, чтобы изменить размер куба по всем осям с помощью клавиатуры необходимо выполнить следующую последовательность действий:
выделить куб, если он не выделен;
3 – вид справа;
расположить курсор мыши в 3D-окне в соответствие со следующей закономерностью: чем ближе курсор к центру объекта, тем больше будет производить изменения малейшее движение мыши; чем дальше курсор от центра объекта, тем слабее будет влияние движения мыши. нажать клавишу S (не зажимать!);
перемещать курсор мыши, пока объект не достигнет необходимого размера;
щёлкнуть левой клавишей мыши, чтобы согласиться с изменениями, или правой – чтобы отказаться от них. Если при перемещении курсора (п.4) зажать клавишу Ctrl, то любое изменение будет пошаговым (на определённую величину).
Для изменении местоположения объекта на сцене используется клавиша G, для поворота – R. К сведению,
клавиши S, G и R не случайно выбраны для описанных действий: S – первая буква английского слова size
(размер), G – go (движение), а R – rotation (вращение).
Если изменения необходимо выполнить только по одной оси, то следом после клавиши S или др. следует
нажать X или Y или Z, в зависимости от того, по какой оси требуется изменить объект
30. Создание, размещение, настройка параметров и управление камерами.
Нажмем Shift+A->Camera таким образом создадим камеру. Чтобы разместить камеру по своему усмотрению, нажмем 0 на Num pad нажмем N и поставим галочку на Lock Camera to View. Дальше нажимаем Shift+F и устанавливаем камеру как мы хотим.
Настройка параметров камеры находится во вкладке Render, там можно установить разрешение изображения камеры и настроить камеру для создания видео(например установить кол-во кадров в секунду)
31. Системы координат и векторы.



|
из
5.00
|
Обсуждение в статье: Отражение и Прозрачность |
|
Обсуждений еще не было, будьте первым... ↓↓↓ |

Почему 1285321 студент выбрали МегаОбучалку...
Система поиска информации
Мобильная версия сайта
Удобная навигация
Нет шокирующей рекламы

