 |
Главная |
СОЗДАНИЕ НОВОГО ПРОЕКТА
|
из
5.00
|
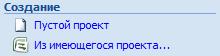 Создайте новый проект. Для этого выполните команду Файл → Создать и в появившемся слева окне выберите Пустой проект (Рис.1.1).
Создайте новый проект. Для этого выполните команду Файл → Создать и в появившемся слева окне выберите Пустой проект (Рис.1.1).
Дальше Вы можете выбрать один из двух способов работы с проектом:
| Рис 1.1. Создание пустого проекта | · Консультант; · Самостоятельная настройка. |
Принцип работы с консультантом очень прост. В Вашем распоряжении имеется специальная панель инструментов Консультант (Project Guide). Если по какой-то причине она не видна, то убедитесь в том, что в окне Параметры (Options) на вкладке Интерфейс (Interface) установлен флажок Открывать консультант (Display Project Guide), а затем выберите пункт меню Вид → Панель инструментов → Консультант (View → Toolbars → Project Guide).

Рис. 1.2. Панель Косультант
Первая кнопка панели в виде пиктограммы отвечает за включение/выключение отображения консультанта на экране в левой части рабочего пространства. Все остальные кнопки – это доступ к мастерам, которые упрощают работу с проектом. Приведем описание каждой кнопки:
· Задачи (Tasks) – настройка проекта т работа с его задачами;
· Ресурсы (Resources) – работа с ресурсами проекта;
· Отслеживание (Track) – отслеживание проекта;
· Отчет (Report) – настройка и изменение активного представления.
 Щелкните мышью по кнопке Задачи (Tasks). В результате на экране отобразиться консультант со списком мастеров (Рис. 1.3.).
Щелкните мышью по кнопке Задачи (Tasks). В результате на экране отобразиться консультант со списком мастеров (Рис. 1.3.).
Выберите самый первый пункт Определение проекта (Define Project). На первом шаге под названием Ввод сведений о проекте (Enter project information) Вам надо установить дату начала проекта, которую можно ввести вручную, но намного удобней это сделать с помощью календаря.
Нажмите на ссылку Перейти к шагу 2 (Continue to Step 2). Вы перейдете ко второму шагу под названием Совместная работа над проектом (Collaborate on your project), здесь Вам будет предложено использовать Project Server, т.е. разместить свой проект на специальном сервере, чтобы можно было с ним работать посредством броузера. Сейчас мы не будем использовать эту возможность, поэтому согласитесь с установленным по умолчанию переключателем Нет (No) и нажмите на ссылку Перейти к шагу 3 (Continue to Step 3).
Вы попадете на заключительный этап работы мастера, где Вы увидите следующее сообщение: «Теперь можно начинать ввод подробных данных проекта». Нажмите на ссылку Сохранить и завершить (Save and Finish), после чего работа мастера Определение проекта (Define Project) будет завершена.
Рис. 1.3. Консультант Задачи
Теперь активизируйте мастер Определение рабочего времени проекта (Define general working times). На первом шаге Вам будет предложено выбрать базовый календарь.
Базовым называется календарь, используемый для всего проекта в целом, в нем устанавливаются рабочие, нерабочие и праздничные дни, т.е. общепринятый в организации график работы, в соответствии с которым происходит выполнение задач и назначение на них необходимых ресурсов. Нам предлагается выпадающий список, справа от которого в графической форме отображается соответствующий календарь. По умолчанию рабочие часы выделены синим, а не рабочие желтым.

Рис. 1.4. Календарь
Выберите вариант календаря Стандартный (Standard) и нажмите ссылку Перейти к шагу 2 (Continue to Step 2). Здесь необходимо выполнить корректировку только что выбранного базового календаря: изменить рабочие дни недели с помощью флажков и, при желании, изменить рабочие часы. В последнем случае необходимо предварительно установить переключатель Изменить рабочие часы для одного или нескольких дней недели (I want to adjust the working hours shown for one or more days of the week).
Оставьте значения по умолчанию. Нажмите на ссылку Перейти к шагу 3 (Continue to Step 3). На данном шаге необходимо установить праздничные и нерабочие даты. Например, день рождения организации отмечается 7 сентября, в этом году этот день выпадает на рабочий день, но для данного события можно сделать его выходным
Нажмите на ссылку Изменить рабочее время (Change working time) в результате откроется соответствующее окно. Выделите в календаре необходимую дату и в поле название введите «День рождения фирмы», нажмите Enter. В результате выбранный день будет помечен красным цветом и станет нерабочим (Рис. 1.5.).

Рис. 1.5. Изменение рабочего времени
Нажмите на ссылку Перейти к шагу 4 (Continue to Step 4). Здесь необходимо ввести количество часов в одном рабочем дне, количество рабочих часов в неделе и количество рабочих дней в месяце. По умолчанию будут установлены следующие значения: 8, 40, 20. Оставьте эти значения и нажмите на ссылку Перейти к шагу 5 (Continue to Step 5). Нажмите на ссылку Сохранить и завершить (Save and Finish). Закончен очередной этап настройки проекта.
|
из
5.00
|
Обсуждение в статье: СОЗДАНИЕ НОВОГО ПРОЕКТА |
|
Обсуждений еще не было, будьте первым... ↓↓↓ |

Почему 1285321 студент выбрали МегаОбучалку...
Система поиска информации
Мобильная версия сайта
Удобная навигация
Нет шокирующей рекламы

