 |
Главная |
Информационное обеспечение
|
из
5.00
|
Общие сведения о программно - методическом комплексе.
Программно – методический комплекс предназначен для моделирования одномерных механических колебательных систем с произвольным числом степеней свободы. Моделируемый объект представляется в виде совокупности кинематических (массы) и топологических элементов (связи). При этом приняты следующие допущения: массы сосредоточенные (точечные), абсолютно жесткие, обладают геометрическими размерами; связи – невесомые, обладают упругостью, имеют геометрические размеры. В результате моделирования получают динамические зависимости изменения кинематических (перемещения, скорости) и силовых параметров элементов системы во времени. Комплекс представлен двумя приложениями:
Графическим редактором – программа, которая предназначена для ввода данных в систему в виде графа, при этом массы играют роль узлов в графе, связи играют роль рёбер графа;
Программой расчётов колебательных систем – программа, которая может принять данные о моделируемой системе из графического редактора и выполняет расчёт параметров, вывод результатов.
Руководство пользователя к графическому редактору.
Запуск программы.
Запуск программы выполняется одним из стандартных способов, принятых в операционной среде функционирования программы. Исполняемый файл редактора – redactor.exe. Для работы графического редактора необходимо, что бы в той же папке находились файлы images.lst и images1.lst. Файл images.lst имеет текстовый формат, в файле через пробел записаны наименование классов масс, и имя файла в котором находится рисунок с изображением данной массы. Файл images1.lst имеет такую же структуру, но в нём описаны классы связей. Также необходима папка images, в которой находятся файлы с пиктограммами элементов.
Ввод и редактирование данных
Исходными данными для моделирования являются: данные о модели и параметры моделирования. Осуществить ввод (редактирование) данных можно начать сразу после загрузки приложения, добавляя и удаляя элементы модели. Данные о модели включают сведения о структурных и топологических элементах.
Для того, что бы добавить массу необходимо выполнить следующие действия:
На панели инструментов нажать кнопку с пиктограммой той массы (смотри рисунок 3.1), которую вы хотите создать, далее выполняете щелчок левой кнопкой мыши на поле ввода, в появившемся диалоговом окне установите параметры создаваемой массы (смотри рисунок 3.2).
|


Рисунок 3.1 – главное окно приложения «графический редактор»
Следует отметить, что все параметры вводимых элементов пользователь вводит сам, поэтому желательно, что бы пользователь «прикинул» схему создаваемой модели, подробнее в руководстве пользователя к программе расчётов.

Рисунок 3.2 – окно редактирования параметров массы
Добавление связи.
Когда пользователь ввёл уже хотя бы две массы, он может добавить связи, которыми связаны эти массы, для этого необходимо выполнить следующие действия:
Нажать кнопку на панели инструментов со значком связи (см. рисунок 3.1), это будет означать, что вы перешли в состояние добавления связи, щелкаете левой кнопкой мыши сначала на первой связи, а потом на другой. После второго щелчка будет создан объект, графически соединяющий две связи. На экране появится окно редактирования параметров связи (см. рисунок 3.3), на этом этапе реально ваши массы ещё не чем не связаны, что бы добавить физические связи необходимо нажать на панели инструментов, окна редактирования параметров связи кнопку с изображением связи, которую вы хотите добавить (смотри рисунок 3.3). После этого на экране появится окно с параметрами добавляемой физической связи (рисунок 3.4), после того как пользователь введёт параметры связи, он нажимает кнопку Ок после чего в списке физических связей добавится связь выбранного вами типа. Если вы хотите удалить физическую связь из списка, выберете из списка элемент, который хотите удалить и нажмите клавишу del или кнопку «Удалить» в окне редактирования параметров связи. Предусмотрена возможность создания нескольких элементов одного типа, но с разными параметрами, при этом добавляемые элементы будут кроме названия иметь и свой номер.

| ||||
 | ||||

|


|

Рисунок 3.3 – Окно редактирования параметров графической связи

Рисунок 3.4 – диалоговое окно редактирования параметров физической связи
Для редактирования добавленных элементов выполните двойной щелчок левой кнопкой мыши над элементом, при этом в зависимости от того над каким элементом вы выполнили это действие, будет выведено соответствующее окно редактирования элемента.
Удаление элементов.
Для удаления одного элемента выделите элемент (щелчок левой кнопкой мыши на элементе), который хотите удалить и нажмите на кнопку панели инструментов с изображением корзины или нажмите клавишу del. При этом, если вы выделили массу, то удалятся все связи, связанные с удаляемой связью. Для удаления нескольких элементов выделите элементы (щелчок левой кнопкой на поле, и удерживая кнопку ведёте указатель мыши так, что бы в отрисовываемый на экране прямоугольник попали объекты которые вы хотите выделить; или удерживая на клавиатуре shift, левой кнопкой нажимайте на тех объектах, которые хотите выделить), которые хотите удалить и повторите те же действия, как и с одним элементом.
Так же выделенные объекты можно перемещать по полю ввода. Для этого выделите объект, или группу объектов, которую вы хотите переместить и нажав на одном из выделенных объектов левую кнопку мыши удерживая её переместите объекты на новое место.
Копирование элементов.
В программе предусмотрена возможность, копировать уже созданные массы, для того, что бы скопировать объекты выполните следующие действия: выделяете одну или группу масс и нажимаете кнопку с изображением красной стрелки на панели инструментов, создадутся такие же элементы, только с другими именами, появившиеся элементы будут выделенными.
В графическом редакторе предусмотрена возможность сохранения модели (проекта) в файле, одновременно с помощью этого файла осуществляется интерфейс с программой расчётов. Для сохранения модели нажмите кнопку на панели инструментов с изображением дискеты. В появившемся окне выберете файл, в котором необходимо сохранить данные. Позже этот файл можно будет открыть для того, что бы закончить создание схемы, или открыть в программе расчётов, для того, что бы промоделировать.
Для того, что бы открыть ранее сохранённый файл необходимо нажать кнопку с изображением открытой папки, в диалоговом окне выбрать файл который необходимо открыть.
Перед тем как приступить к созданию модели необходимо установить параметры моделирования. Для этого нажимаем кнопку «Параметры модели».
На экране появится окно, в котором необходимо установить требуемые параметры (см. рисунок 3.7).
После того как вы построили модель в графическом редакторе, необходимо вызвать программу расчётов.
Руководство пользователя для программы расчётов.
Запуск программы.
Запуск программы выполняется одним из стандартных способов, принятых в операционной среде функционирования программы, при этом в качестве параметра командной строки может быть указано имя файла модели, которая и будет автоматически загружена. Предусмотрен вызов из графического редактора.
Ввод и редактирование данных.
Исходными данными для моделирования являются: данные о модели и параметры моделирования. Осуществить ввод (редактирование) данных можно выбрав пункт меню Модель/Редактирование с помощью формы ввода данных (см. рис.3.5). Перед тем как приступить к вводу данных, желательно составить расчетную схему моделируемого объекта.
Данные о модели включают сведения о структурных и топологических элементах. В первую очередь вводятся данные о структурных элементах (массах), затем о топологических (связях). При этом на соответствующих формах параметры, влияющие на процесс моделирования, выделены синим цветом, не влияющие – черным (см. рис.3.6). Для большинства органов управления, расположенных на формах (кнопки, строки ввода и др.), существуют контекстные подсказки о их назначении, которые становятся видны при указании на данный орган управления «мышью».
Отредактировать введенные данные по конкретному элементу можно следующим способом:
выбрать в окне из списка всех элементов модели необходимый (см. рис.3.5);
нажать на кнопку редактирования (или двойное нажатие правой кнопки «мыши» на самом элементе в списке) (см. рис.3.5);
отредактировать параметры элемента модели в появившейся форме ввода данных для этого элемента (см. рис.3.6).
При вводе координат расположения элементов для визуализации следует учитывать, что ось Х расположена горизонтально и направлена вправо, ось У – вертикально и вниз. Размерность вводимых данных контролируется только пользователем. Рекомендуется использовать систему СИ (масса – кг, длина – м, сила – Н, жесткость – Н/м, давление - Па).






Рисунок 3.5 - Форма ввода данных




Рисунок 3.6 - Форма ввода данных для элемента модели
После ввода данных о модели следует задать параметры моделирования. Для этого выберете пункт меню Расчет/Параметры и на соответствующей форме (см. рис.3.7) введите требуемые данные:
численный метод решения – метод численного решения системы дифференциальных уравнений, описывающих поведение моделируемого объекта; в программе реализованы три метода: метод Рунге-Кутта 4-го порядка (рекомендуемый), методы Эйлера 2-го и 1-го порядка (порядок метода, в общем случае, отражает его точность);
время моделирования – период времени (модельный, нереальный), в течении которого исследуется поведение модели;
максимальный шаг по времени – максимально допустимый шаг изменения модельного времени (нереальное, дискретное время); зависит от выбранного численного метода решения (для Рунге-Кутта – 0,5-0,00001, для остальных – 0,1 – 0,0001);
точность вычислений – коэффициент точности вычисления шага изменения параметров при численном решении (рекомендуемое значение 1).
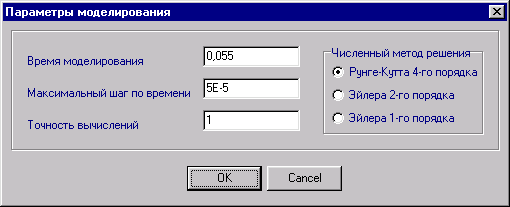
Рисунок 3.7 - Форма ввода параметров моделирования
После ввода всех этих данных можно приступать непосредственно к процессу моделирования.
Процесс моделирования
Моделирование исследуемого объекта производиться путем выбора пункта меню Расчет/Визуализация. После чего появляется соответствующая форма (см. рис. 3.8). Визуализация процесса моделирования позволяет не только визуально проконтролировать корректность «сборки» модели, но и наглядно отобразить перемещения элементов объекта моделирования с целью сравнения их характера (направления) с ожидаемыми.
Нажатием кнопки «GO» начинается процесс моделирования, ее повторное нажатие его приостанавливает. В процессе расчёта положение элемента на каждом шаге изменяется согласно данным расчёта, соответственно длинна связей изменяется таким образом, пользователь видит как будет «двигаться» его система. Визуализированная расчетная схема моделируемого объекта активна, т.е., переместив указатель «мыши» на определенный элемент модели, можно увидеть контекстную подсказку (тип элемента – масса или связь, а также заданное пользователем описание элемента). Выбрав же элемент модели (нажатие правой кнопки «мыши» на указанном элементе), можно просмотреть изменение его параметров (кинематических и/или силовых в зависимости от вида элемента) во времени (см. рис. 3.9).
 |  |





Рисунок 3.8 - Форма визуализации процесса моделирования






Рисунок 3.9 - Страница отображения графиков изменения параметров элемента во времени
Эта форма имеет две страницы: страницу графиков (рис.5) и страницу числовых данных (рис.3.10). На странице графиков цвет надписи на кнопке включающей/выключающей отображение графика идентичен цвету самого графика.





Рисунок 3.10 - Страница отображения числовых данных
Следует учесть, что режим отображения графиков для каждого элемента модели задается при вводе его параметров (отображать/не отображать – см. рис.2).
Для просмотра и наглядного сравнения графиков изменения параметров нескольких элементов предусмотрена специальная форма (см. рис.7), вызываемая нажатием кнопки «Графики». На форме расположено поле , на котором изображаются графики и выключатели, кнопки «закрыть» и «записать»(см. рис.3.11).




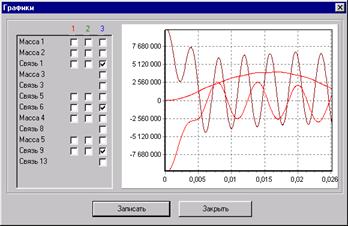
Рисунок 3.11 - Форма сопоставлений представлений графиков, изменения параметров элементов модели
Сохранение моделей.
Создаваемая модель в любой момент может быть сохранена в файле на жестком диске, если выбрать пункт меню Модель/Записать. В дальнейшем сохраненная модель может быть прочитана, для чего необходимо выбрать пункт меню Модель/Загрузить и с помощью появившейся стандартной формы выбрать файл, содержащий необходимую модель (по умолчанию файлы моделей имеют расширение *.mdl).
Генерация отчета.
В программе предусмотрена возможность сгенерировать отчет по результатам моделирования. Для этого необходимо выбрать пункт меню Отчет/Создать. Отчет создается в формате документа Microsoft Word (естественно для этого он должен быть установлен на данном компьютере).
Отчет включает в себя:
- изображение расчетной схемы модели;
- описание параметров всех элементов модели;
- произвольное число выбранных пользователем графиков изменений параметров отдельных элементов модели (см. рис. 7) – при каждом нажатии кнопки «Записать» окно с изображениями графиков помещается в отчет.
Внимание! Если на вашем компьютере установлена программа «Лексикон - RTF конвертер» с автоматической конвертацией текстовых файлов в Word документ (о чем свидетельствует соответствующий пункт подменю в меню «Файл»), то генерация отчетов будет невозможна (по причине некорректной работы RTF-конвертера с OLE объектами). Устранение данной ошибки возможно, если удалить RTF-конвертер из автозагрузки Microsoft Word. Для чего необходимо удалить файл …\Office\Startup\lexrtf2.wll.
Сгенерированный программой отчет можно просмотреть загрузив установленный на компьютере Microsoft Word, например, сделать это можно выбрав пункт меню Отчет/Показать и указать требуемое имя файла отчета.
|
из
5.00
|
Обсуждение в статье: Информационное обеспечение |
|
Обсуждений еще не было, будьте первым... ↓↓↓ |

Почему 1285321 студент выбрали МегаОбучалку...
Система поиска информации
Мобильная версия сайта
Удобная навигация
Нет шокирующей рекламы

